在这篇文章中,我们说明了如何启用TPM在Hyper-V,VMware和VirtualBox上安装Windows 11。
许多Windows 10用户渴望升级到此新操作系统,而许多用户感到失望。沮丧的原因是Microsoft添加了TPM 2.0芯片以运行此新操作系统的先决条件要求。
问题在于,一些具有相对新处理器的计算机不包括板上的此芯片。因此,具有这样的计算机的用户无法常规运行Windows 11。他们可能能够通过不支持的黑客手动安装它。但是,如果采用了手动安装,则系统将无法接收后续更新。
尽管您的处理器未包含在官方列表中,但可以虚拟地激活Hyper-V中的VMTPM。
当您在屏幕上拥有Hyper-V Manager时,也会显示要创建的虚拟机。因此,您只需要找出与Windows 11相关的一个即可。
找到它后,您需要右键单击它。从可用选项中,选择“配置”。
因此,在右面板中显示的新窗口的“安全”部分中,您发现了需要激活的选项。现在您只需要检查'激活受信任的平台模块'用于安装Windows 11的框。
单击“确定”以保存更改。
了解更多:如何在Windows PC上查找和安装TPM 2.0模块
在VMware中启用TPM:
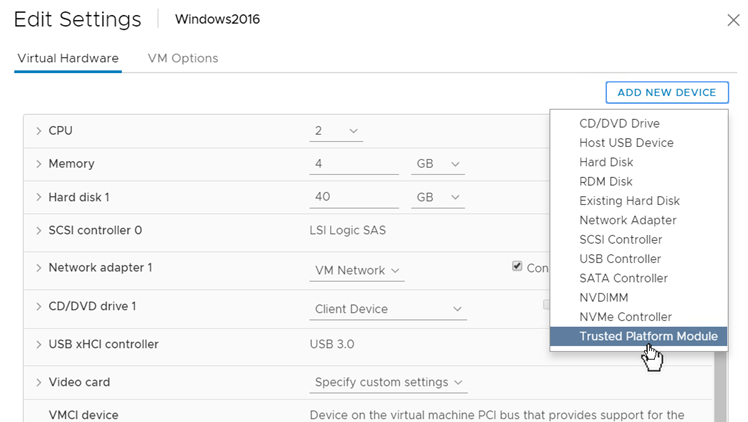
虚拟化程序VMware Workstation Pro与TPM 2.0兼容。通过将VMware用作管理程序,您可以通过TPM技术添加虚拟处理器到加密的VM。
首先,要加密虚拟机,请关闭虚拟机,因为如果将其供电,则无法对其进行加密。现在您需要编辑'设置'然后单击'VMware选项'选项卡。现在打开'访问控制',然后您可以激活VM的加密。
为了确保加密过程完美无缺,为此虚拟化元素设置密码是必要的。根据虚拟机的大小,加密过程可能需要一些时间,因此请耐心等待。加密完成后,您可以编辑虚拟机的配置,然后单击'访问控制为了确保一切顺利运行。
在VirtualBox中启用TPM:
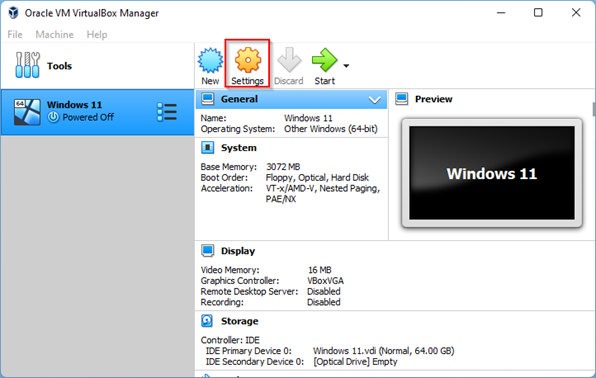
加密虚拟机后,下一步是在VMware中启用TPM。首先,请关闭虚拟机并打开其配置。现在打开'硬件选项卡'和单击'添加。'
在屏幕上显示的框中,您必须选择'受信任的平台模块'最后点击'结束。'启用后,您可以在虚拟机设置中确认它,因为它现在将显示为活动。
