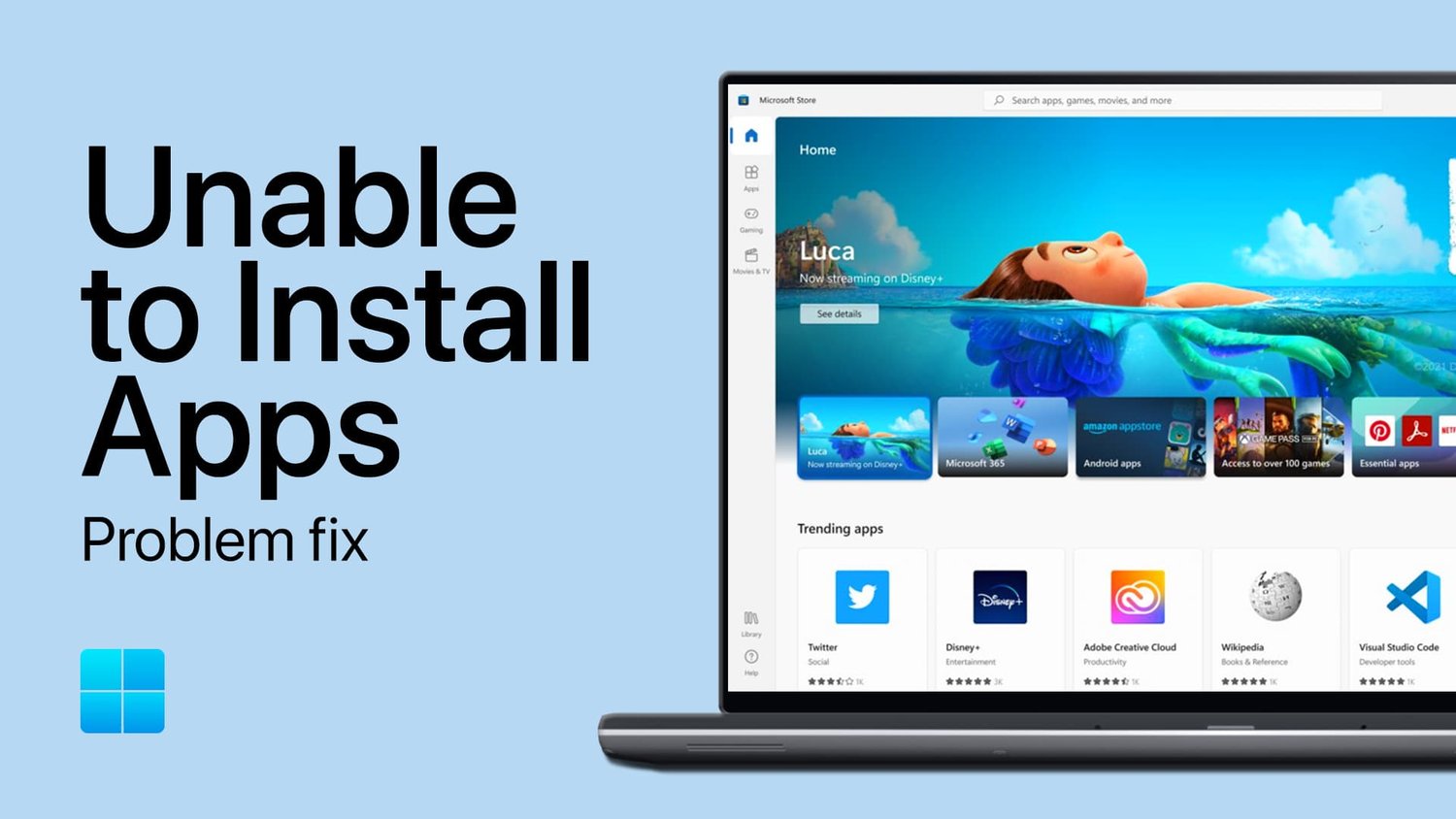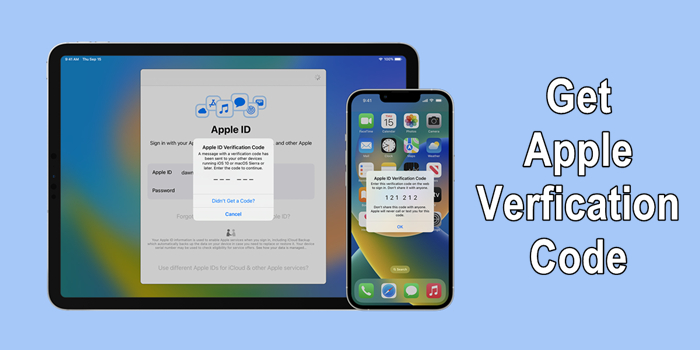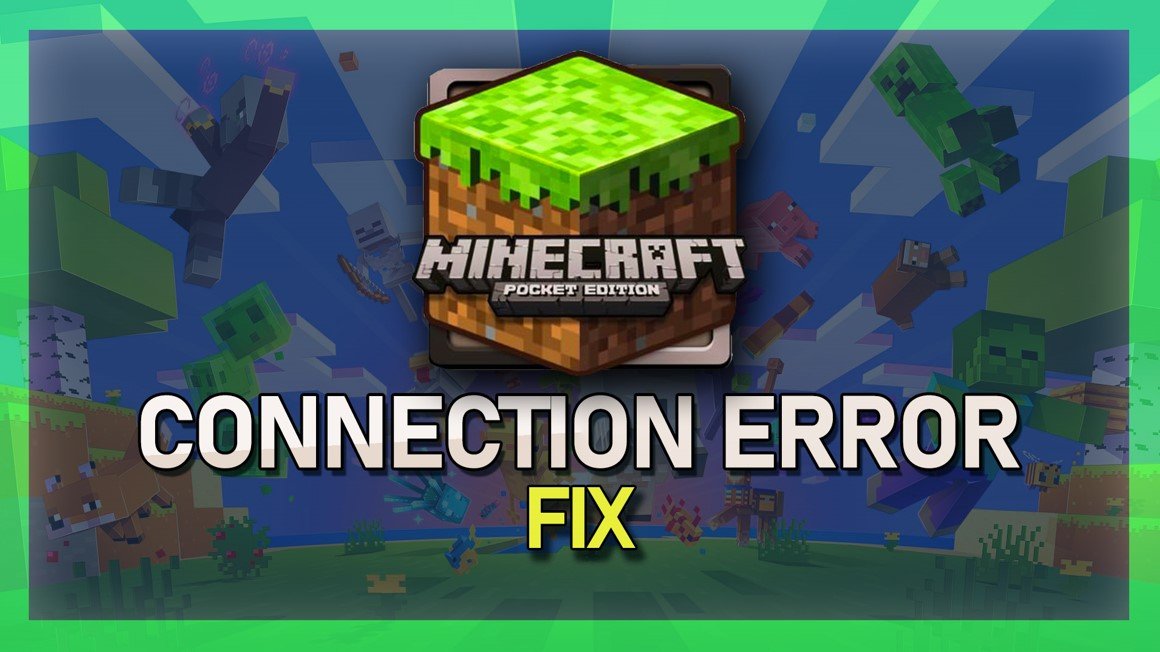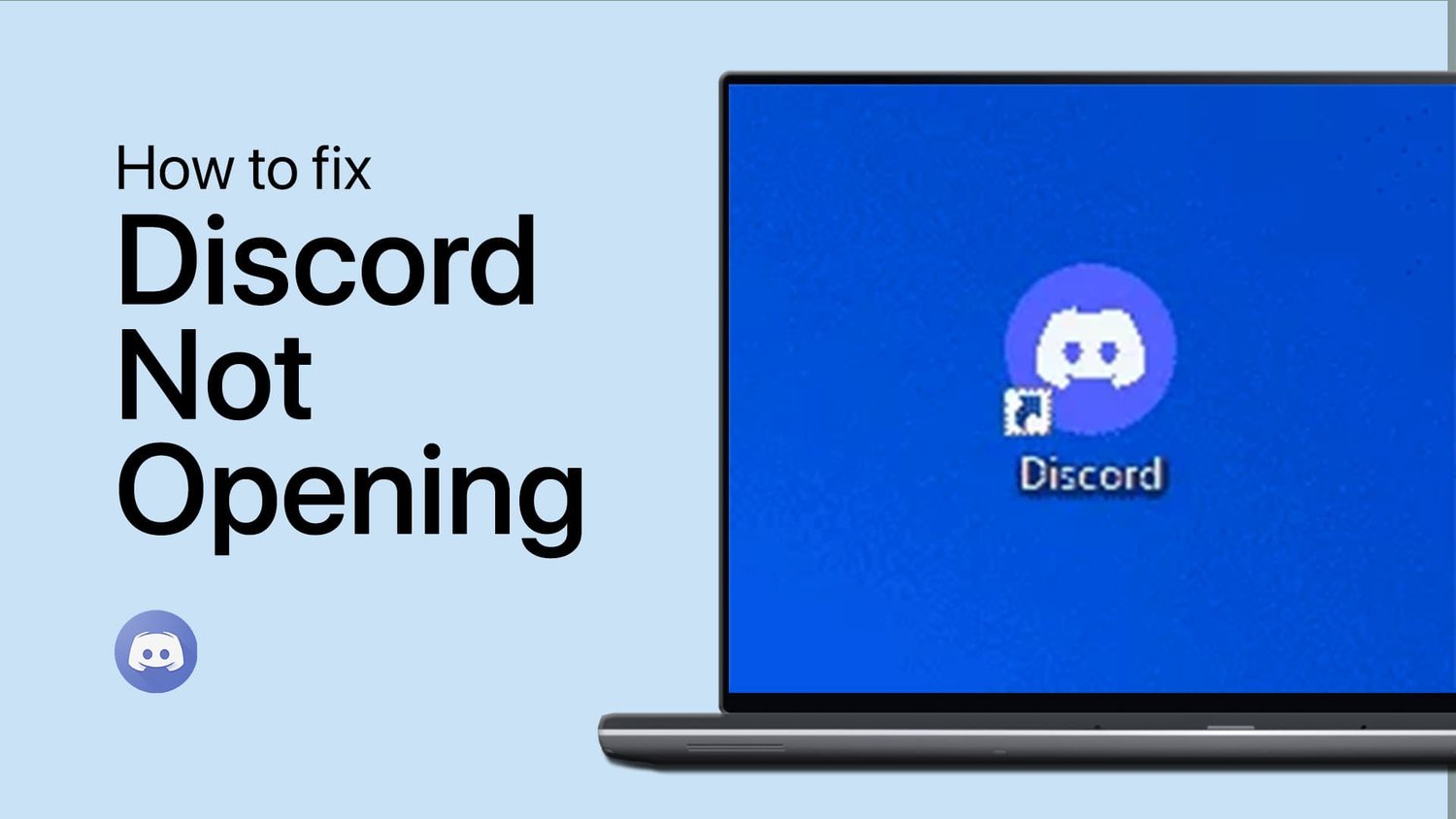如果您想将计算机屏幕记录在游戏,教程或任何其他目的中,则OBS Studio是一种强大而多才多艺的工具,可以帮助您实现这一目标。在本文中,我们将指导您下载和安装Windows 10上的OBS Studio,并向您展示如何开始录制屏幕。无论您是初学者还是经验丰富的用户,此分步教程都将帮助您充分利用OBS Studio。因此,让我们潜入并开始录制!
OBS Studio是一种免费的开源软件,用于在各种平台上广泛用于实时流媒体和录制视频。凭借其直观的界面和可自定义的设置,Obs Studio是想要创建高质量视频的游戏玩家,YouTuber和教育者的绝佳工具。在本文中,我们将介绍您需要知道的所有内容,以便在Windows 10上下载和安装OBS Studio,并开始轻松录制您的屏幕。从调整设置到添加过滤器和效果,我们将带您完成整个过程的每个步骤,以便您立即开始。
点击这里要进入官方的OBS Studio下载页面。根据PC上的Windows 10版本下载Windows 32X或64X位的安装程序。如果您不确定所使用的版本,请右键单击任务栏中的Windows图标,然后选择系统。在窗口中,您可以预览所使用的哪个操作系统。在我们的情况下,我们将选择64倍位下载。几秒钟后,安装程序将位于您的下载位置。将下载的安装程序拖放到您的桌面上,然后双击obs Studio安装程序。选择下一个并阅读许可信息,然后您必须选择在系统上安装应用程序的位置。选择浏览,在这里,在D:驱动器中,我将将应用程序保存到我的程序文件文件夹中。一两分钟后,Note Studio应安装在系统上。您还可以删除安装程序应用程序并启动OBS Studio。
下载Windows 10的OBS Studio安装程序
设置显示捕获源
我们将浏览接口,以便您了解所有基本更改可以进行的位置。在您的场景中添加新来源并选择显示捕获。
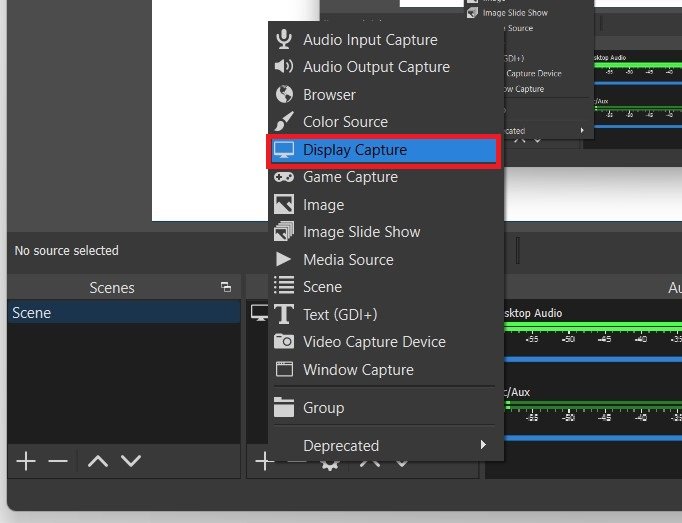
OBS Studio>来源>显示捕获
此捕获选项广泛用于记录您的屏幕。无论您想要什么,请选择要录制的屏幕,以捕获光标是否捕获,然后您应该看到。如果捕获未正确调整大小,请确保选择源,然后在预览中使用红色边界和角来进行调整。
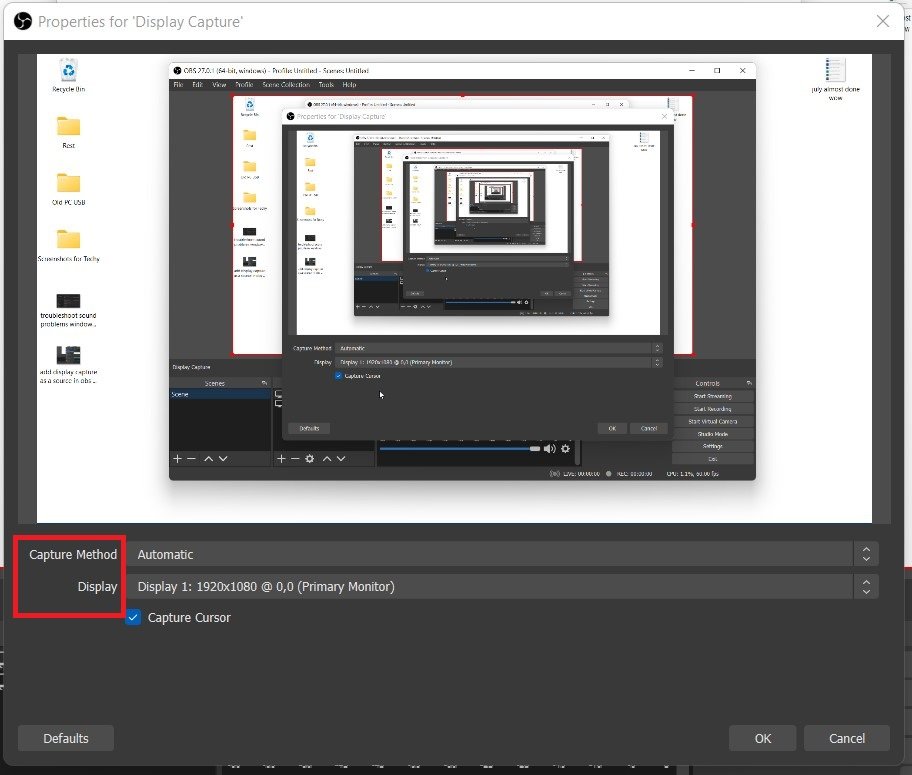
调整显示捕获首选项
OBS Studio麦克风和音频输出设置
确保ocs拾取您的PC和MIC声音。在你的音频搅拌机,导航到您的桌面音频属性。您可以选择选择要记录的输出。在大多数情况下,您将需要使用与使用相同的输出。在下面麦克风/辅助,选择您的默认麦克风Windows 10的选项。
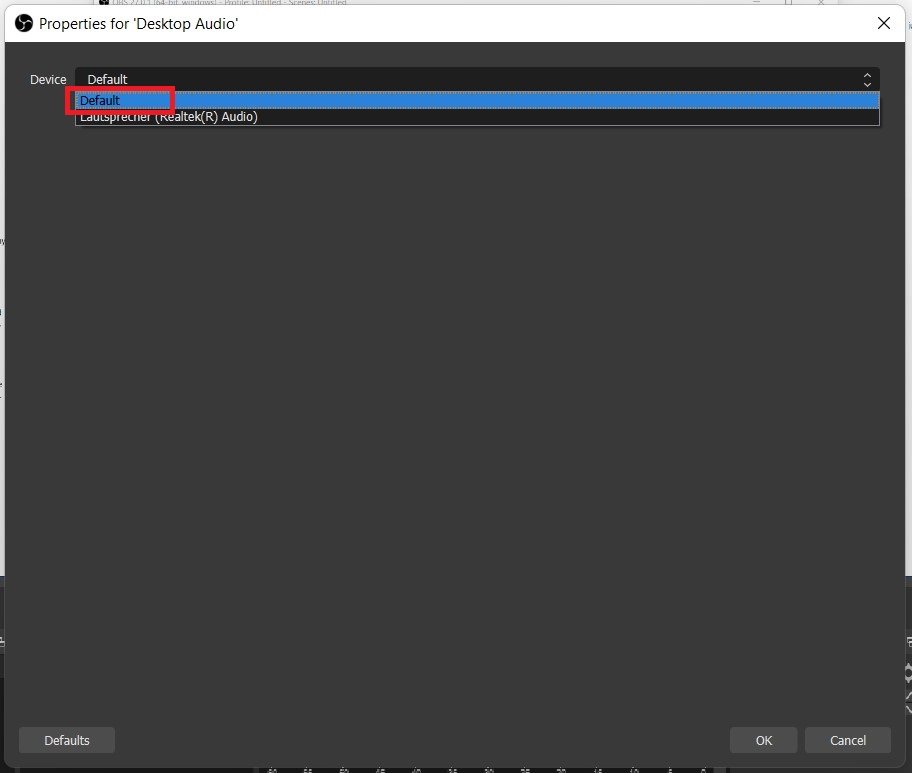
“桌面音频”的obs Studio属性
最佳OBS录音室输出设置
最后,我们将快速查看您的OBS工作室设置。在下面输出,设置输出模式到先进的在记录部分,将类型设置为标准。将录音路径设置为要保存录音的位置。如果您打算制作许多录音,我们建议使用最可用的空间中使用存储分区中的文件路径。我们更喜欢将.mp4用作我的录制格式,因为与其他格式相比,文件大小保持较低,并且在每个视频编辑软件中都是可用的。
将您的编码器设置为nvenc,如果您使用的是足够的NVIDIA图形卡;否则,请使用X264使用处理器来编码您的录音。使用异常的本机屏幕分辨率时,将您的输出重新销售至1920×1080。在下面,将速率控制设置为CBR代表恒定的比特率,比特率到周围10'000录制时1080p。这意味着ob将消耗10MB每秒记录的存储空间。
假设5000个选项将此选项减少时,您的录音看起来会减少详细信息,但是将其设置得太高时,您的文件大小将太大,并且您的系统将录制问题。我喜欢使用20'000要获得一个更好的图像。
设置你的关键帧间隔到2,预设质量和轮廓到主要的。
对于低端PC,我们建议使用表现作为你预设。
最后,设置GPU选项0和最大B框架到2。
现在,您应该能够使用obs Studio用麦克风在1080p中记录屏幕。
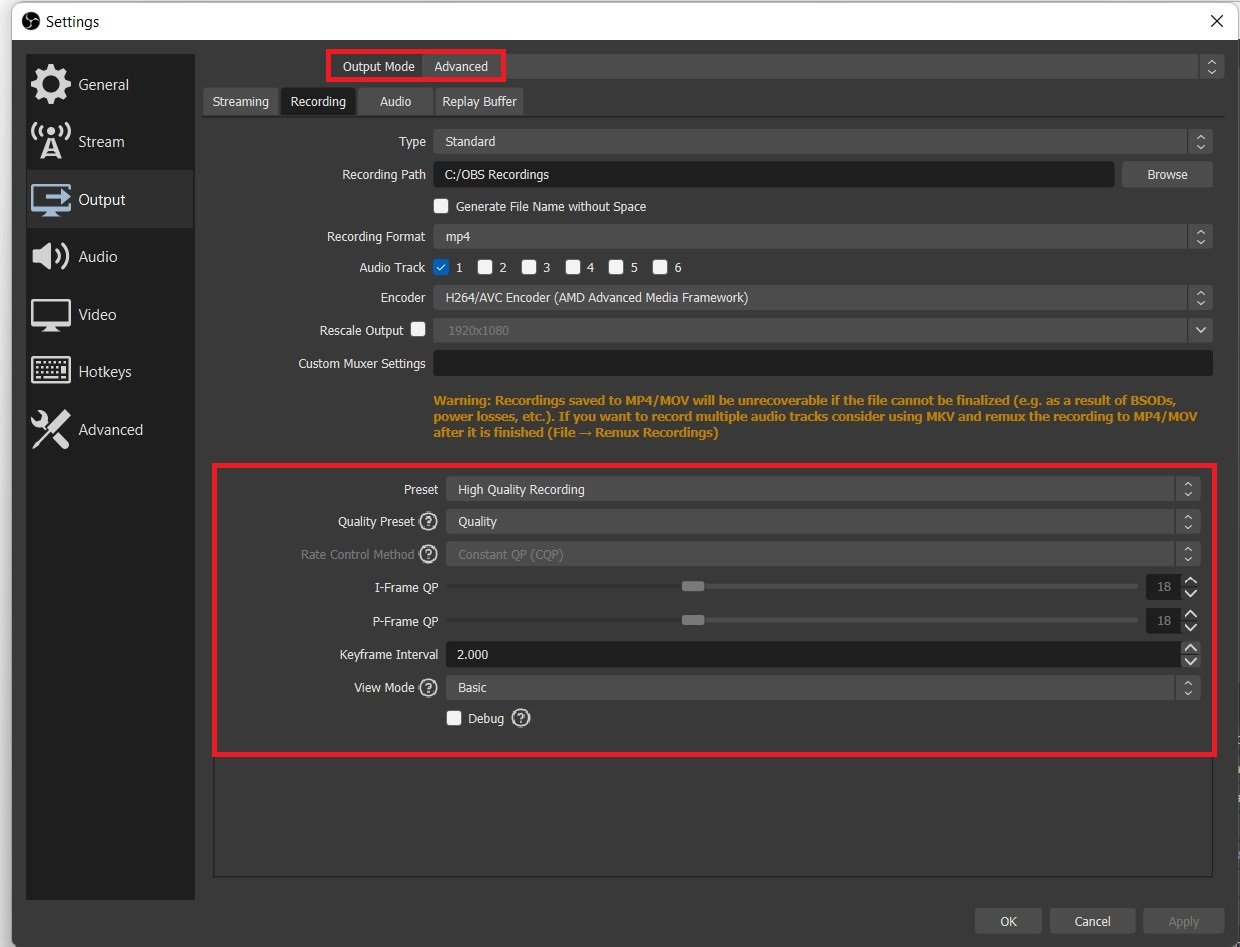
OBS Studio设置>输出

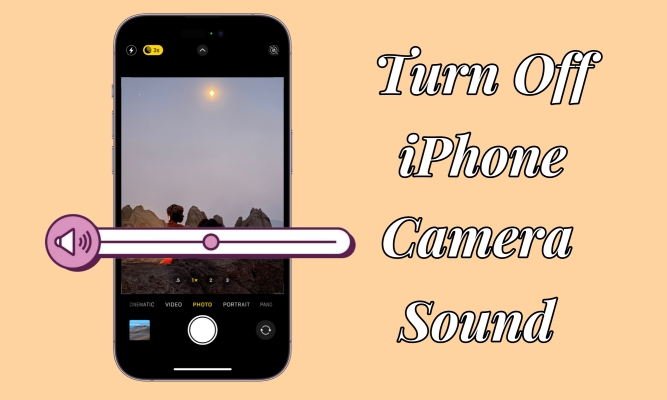
![如何修复iPhone不会以8种方式打开[更新]](https://pfrlju.com/tech/avilas/wp-content/uploads/cache/2025/04/fix-iphone-wont-turn-on.jpg)