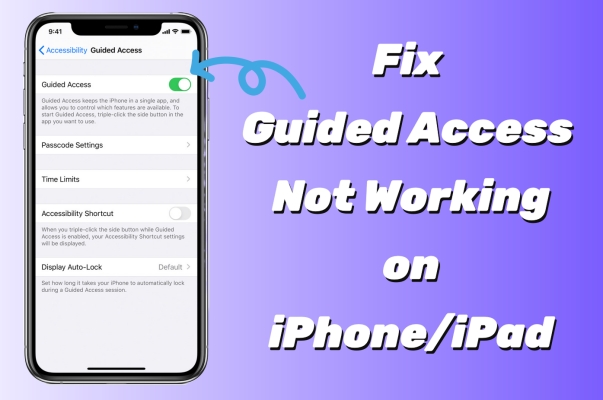视频压缩是现代技术的关键方面,使用户可以在不牺牲质量的情况下存储,共享和流式传输内容。无论您是内容创建者还是想要在硬盘上节省空间的人,都必须知道如何有效地压缩视频。在本文中,我们将探索市场最受欢迎的视频压缩工具之一 - Handbrake。具体来说,我们将向您展示如何使用Handbrake在Windows 11上压缩视频。因此,如果您准备将视频压缩技能提升到一个新的水平,请继续阅读!
将视频文件导入Handbrake
在PC上启动Handbrake后,将您希望将文件大小减少到手刹窗口的视频拖放。根据文件大小,这可能需要片刻,您可以从这里预览视图。
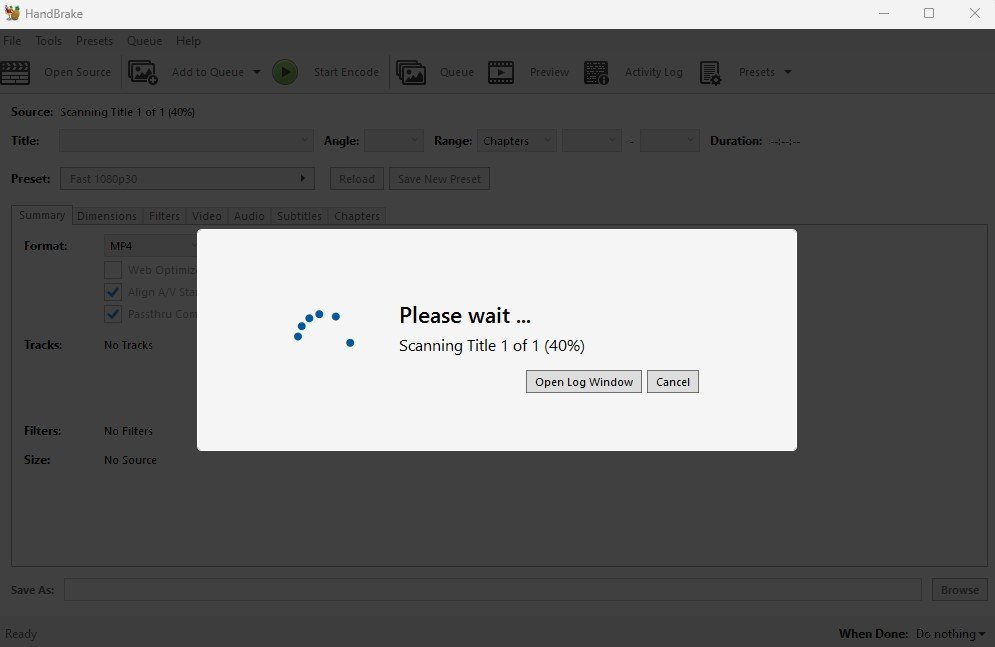
将视频拖到手刹中
更改视频预设
作为你预设,您可以选择一个可以优化的分辨率,帧速率,甚至可以选择该平台或设备。我将其设置为FAST 1080P 30。这是一种相对快速的编码方法,该分辨率将保留在1920×1080,帧率也将保持在30,但视频文件将大大减少。
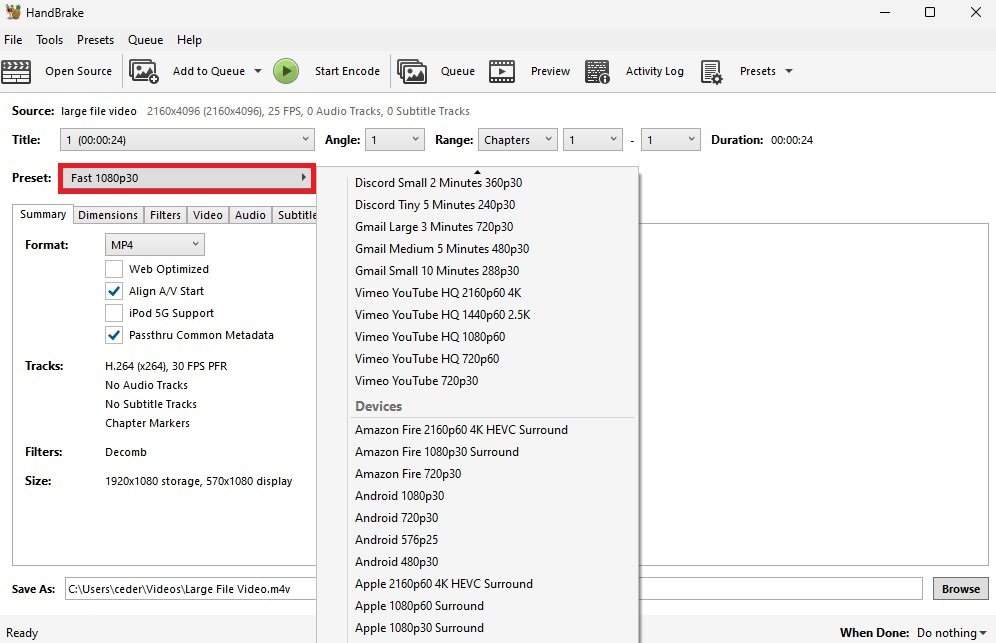
手刹视频预设
视频格式和文件保存位置
在下面概括,您可以将输出格式更改为MKV或WebM,减少文件大小,但会阻止您编辑视频或将其上传到另一个平台,这取决于他们支持的哪种格式。选择正确的文件位置以保存压缩视频文件。默认情况下,这将是您的Windows视频文件夹。
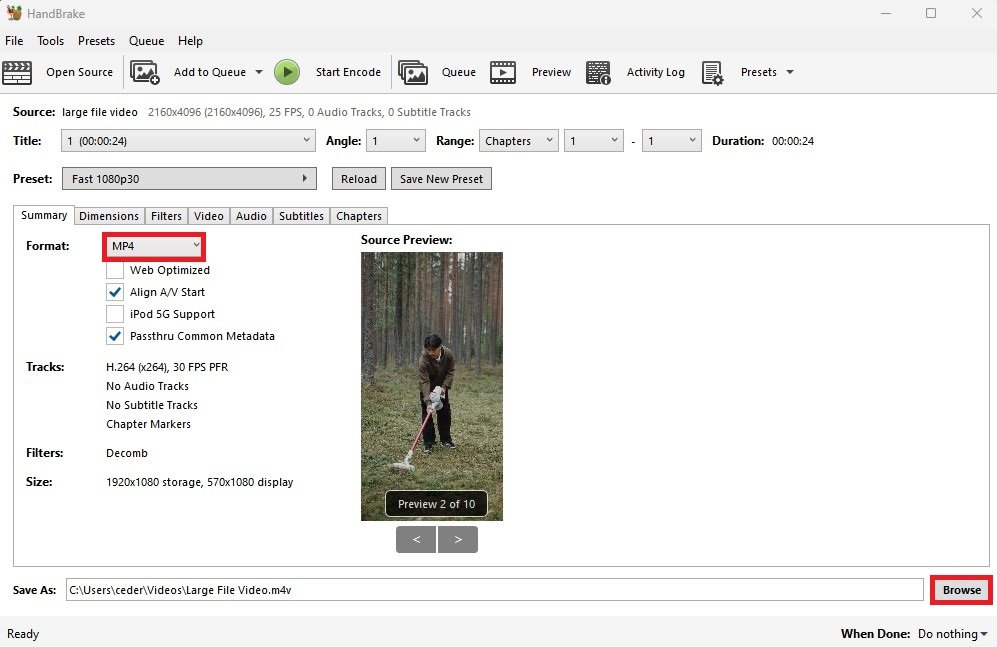
更改手刹格式
更改设置后,单击启动编码。创建视频文件的压缩版将需要几秒钟到几分钟。完成后,您可以在目标文件夹中找到视频。
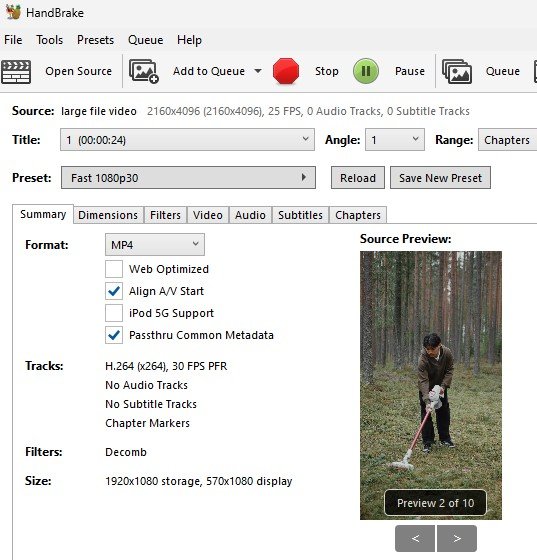
启动视频编码在Handbrake中
什么是手刹?HandBrake是一种免费的开源,乘法视频Transcoder,允许用户将视频文件从一种格式转换为另一种格式。
Handbrake仅适用于Windows 11吗?不,Handbrake可用于多个平台,包括Windows,MacOS和Linux。
可以使用Handbrake压缩不同平台和设备的视频?是的,Handbrake为不同的平台和设备提供了广泛的预设,使得可以轻松地为任何设备或平台压缩视频。
使用手刹会影响我的视频质量吗?Handbrake旨在最大程度地减少压缩视频时质量损失的损失,因此您可以放心,即使在压缩后,您的视频也会看起来不错。
对于不精通技术的人而言,手刹易于使用吗?Handbrake具有用户友好的界面和清晰的说明,无论其技术专长如何,任何人都可以轻松使用。
手刹仅用于压缩视频,还是可以用于其他任务?Handbrake还可以用于诸如DVD撕裂,视频转编码甚至音频编码之类的任务,使其成为满足所有视频和音频需求的多功能工具。

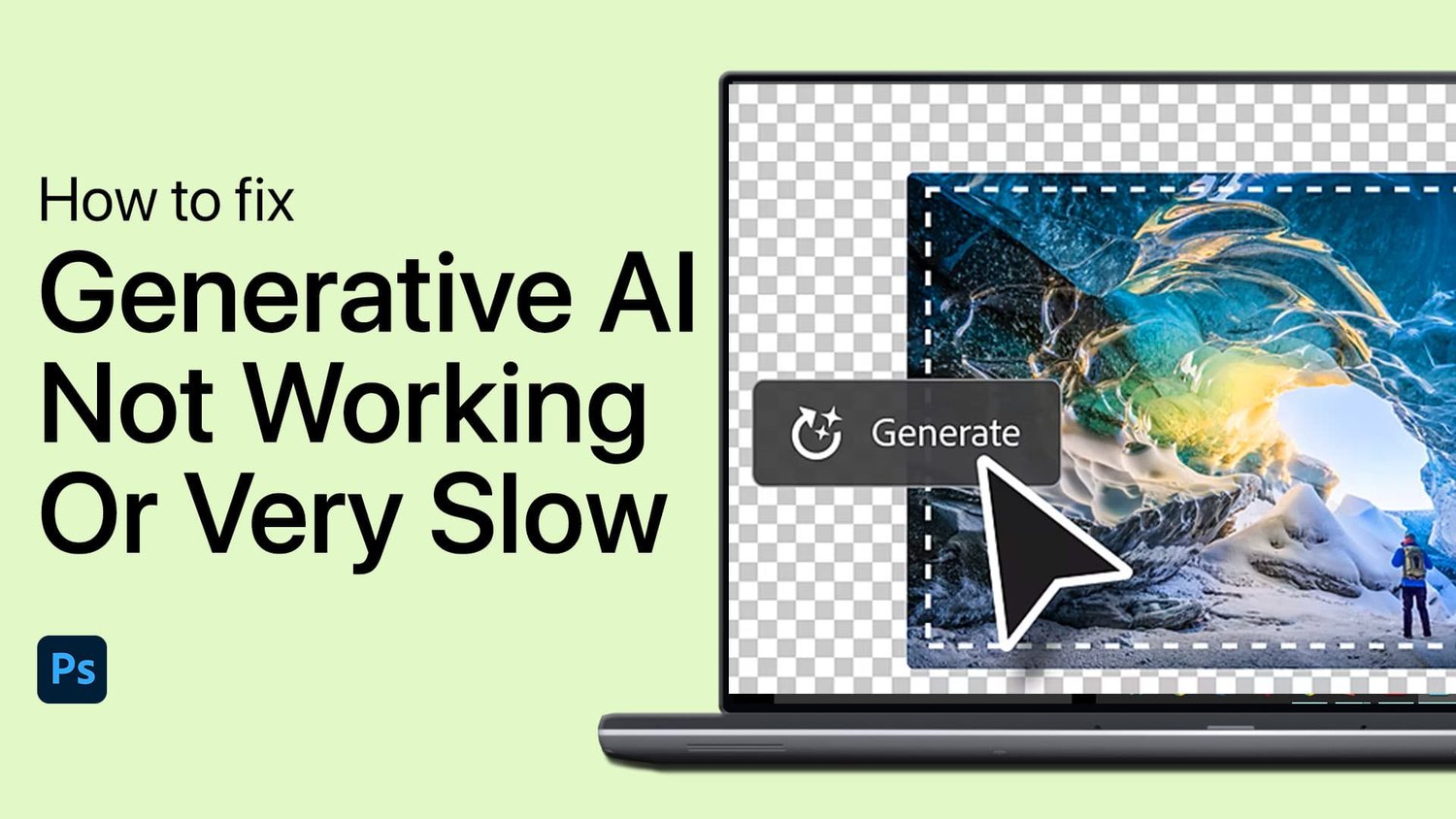
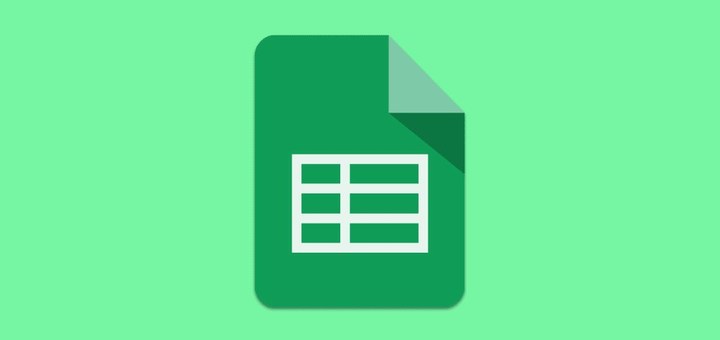
![您应该选择simunlockpro吗? [完整评论]](https://pfrlju.com/tech/avilas/wp-content/uploads/cache/2025/04/simunlockpro-review.jpg)