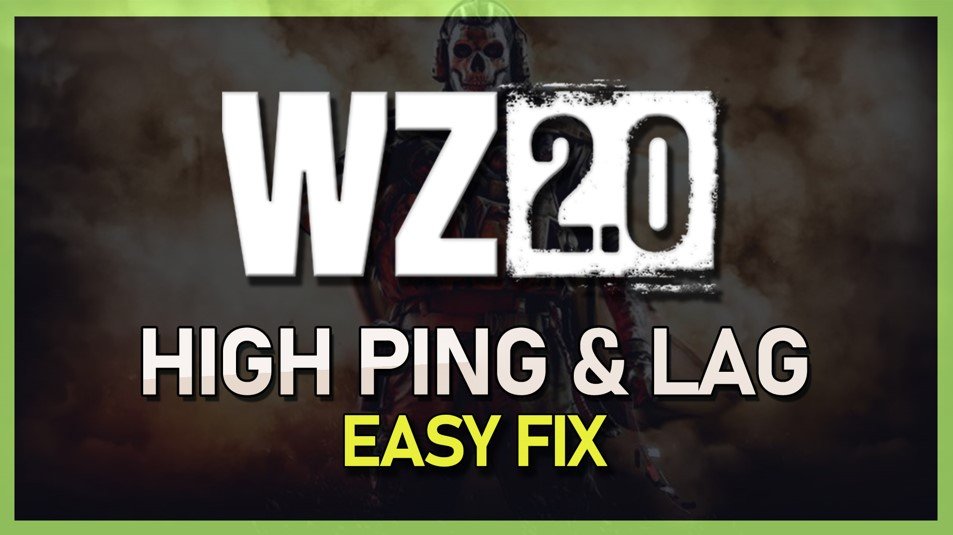您是否在努力听到Windows 11 PC上的音频?当您听不到自己喜欢的音乐或视频上的音频太低时,这可能会令人沮丧。但是不用担心,有几种方法可以增加Windows 11计算机上的音量,因此您可以充分享受音频。
在本文中,我们将介绍一些简单的提示和技巧,以帮助您提高Windows 11 PC上的音量。我们将介绍从调整声音设置到使用第三方软件以充分利用您的音频体验的所有内容。因此,让我们开始吧!
打开你的Windows设置。在下面系统,单击声音。
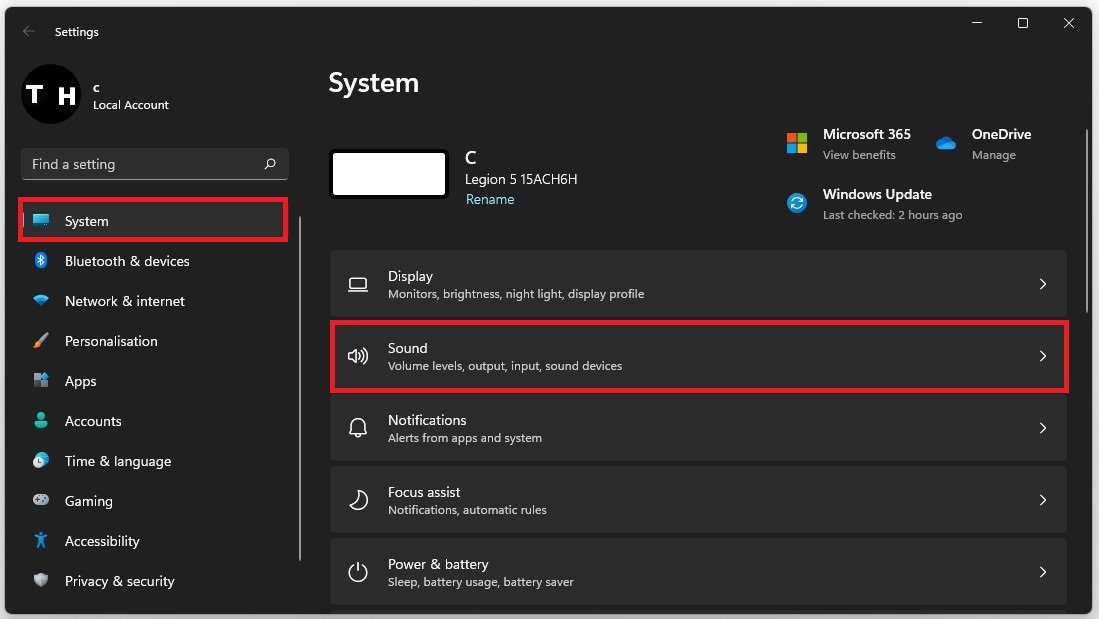
Windows设置>系统>声音
选择正确的输出和输入此设备列表中的设备。
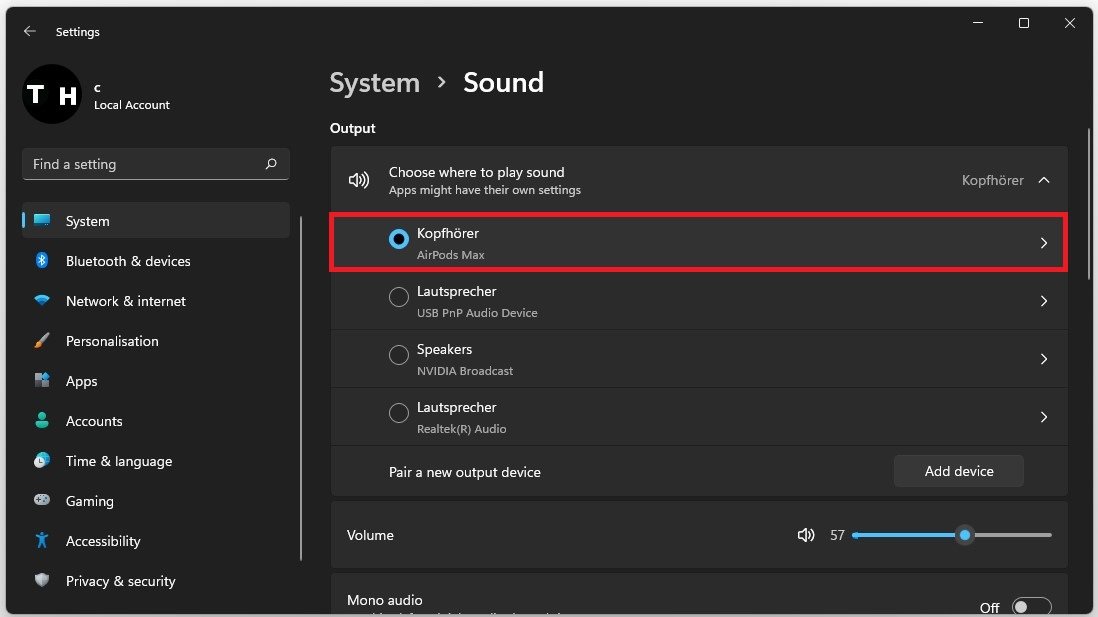
系统设置>声音>选择设备
您可以增加设备的输出或输入音量。取决于您当前使用的Windows 11版本,如果您的设备支持它,则可以更改其他设置,例如启用增强音频选项。
我更喜欢在使用高端音频设备时禁用此选项,但这将归结为个人喜好,并且可以根据您使用的设备增加体积。使用正确的驱动程序,您也可以使用空间声音在Windows 11上。
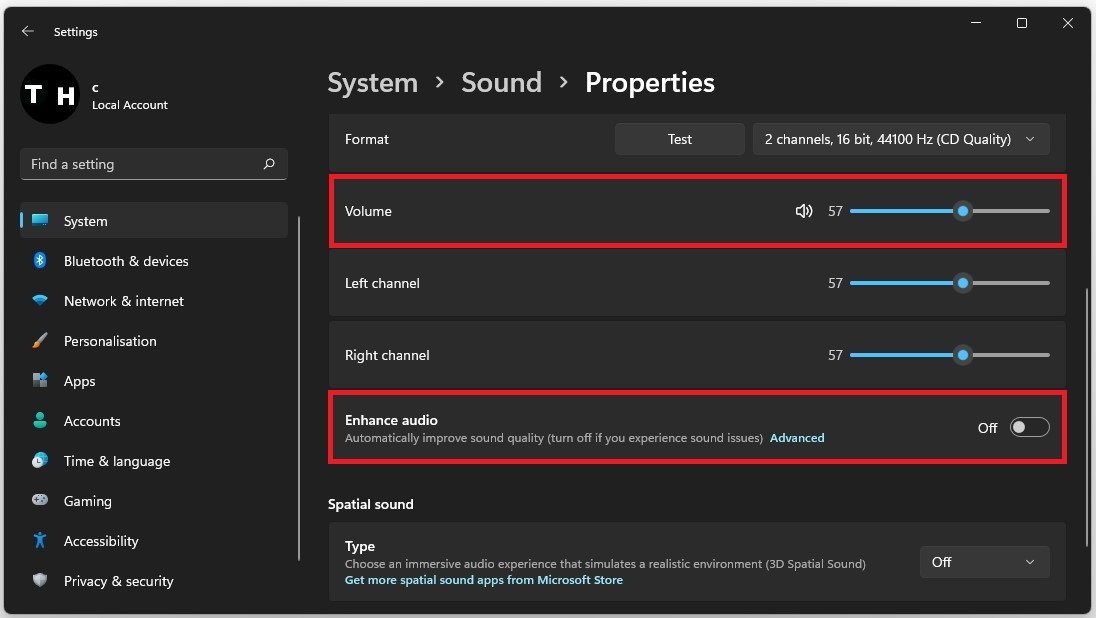
系统设置>声音>属性
故障排除声音问题
选择解决常见的声音问题对于音频输出或声音设置中的输入设备。这将花费一分钟的时间来确定设备的潜在问题,并在可能的情况下帮助您修复它们。
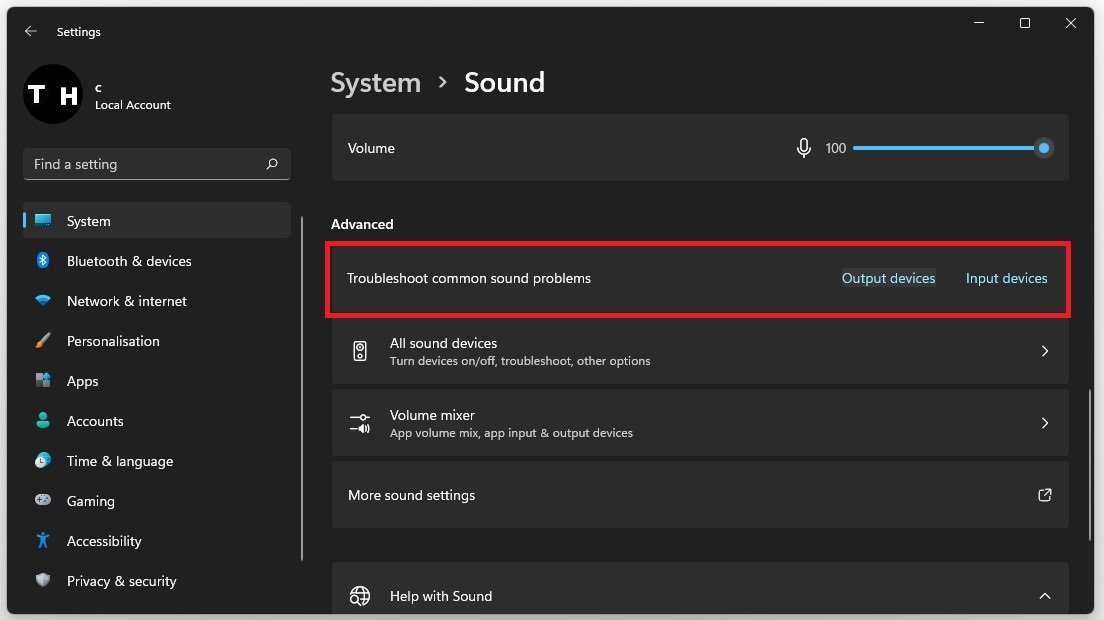
声音设置>解决常见声音问题
更新音频设备驱动程序
如果没有任何帮助,请导航到更多声音设置打开你的声音控制面板。
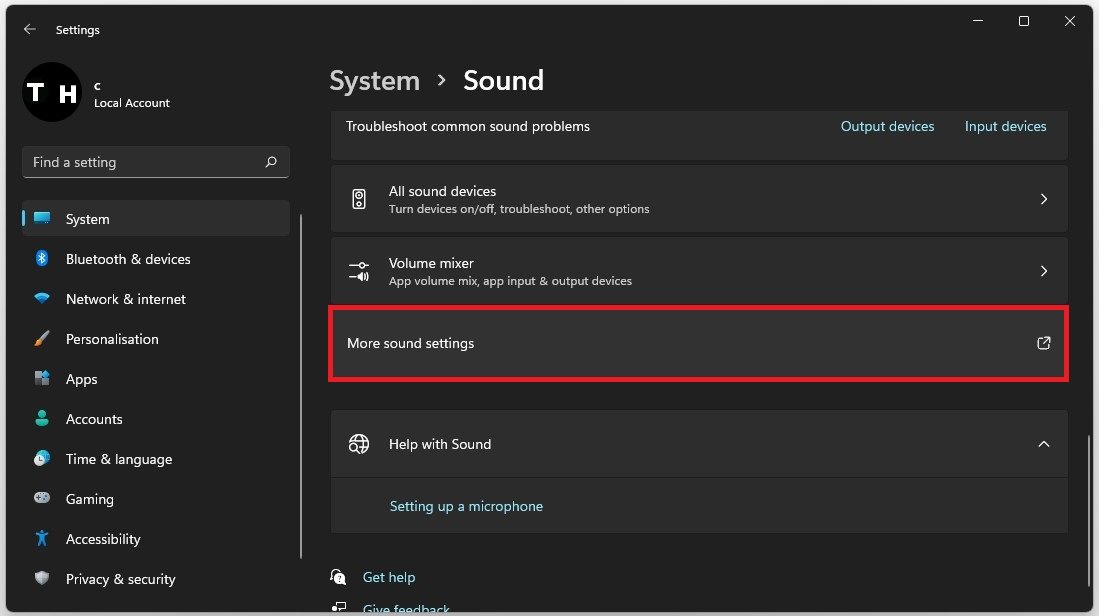
更多声音设置
单击您的音频设备,然后选择特性。在窗口上,单击特性在你的一般的部分。在司机此窗口的选项卡,选择更新驱动程序。如果将此选项弄清楚,则该设备的驱动程序应为当前。
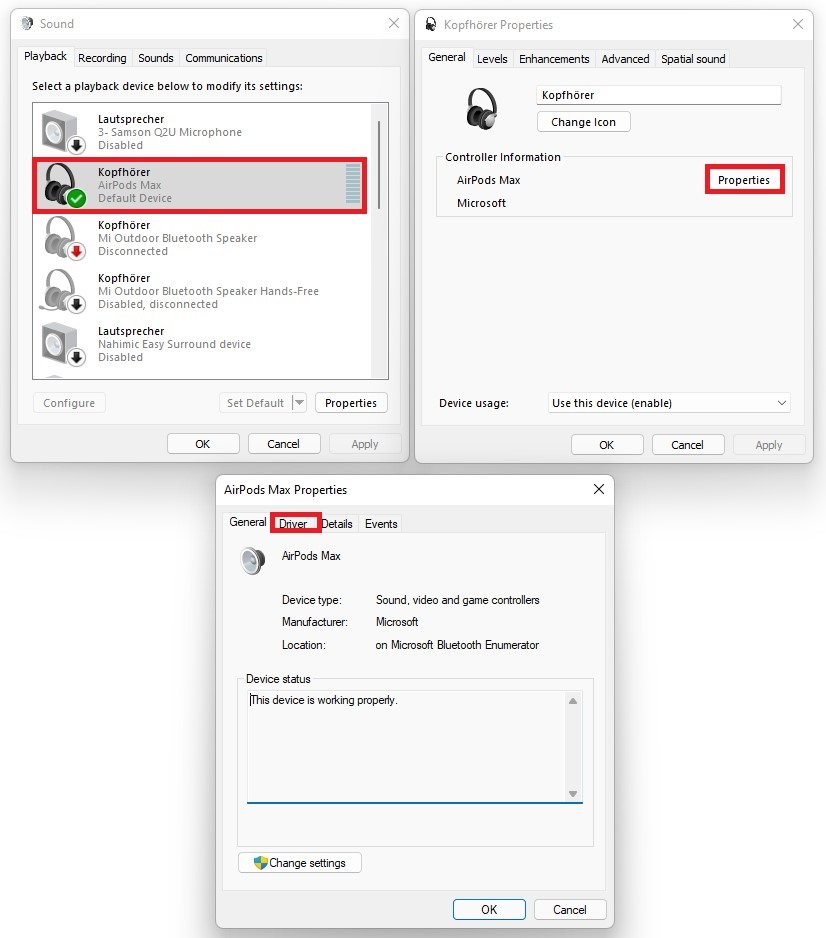
更新您的音频驱动程序
Windows OS更新
您当前的窗口版本也可能是低声音量的罪魁祸首。在您的设置窗口中,导航到Windows更新选项卡。确保Windows是最新的。如果不是,请选择安装新更新,这将需要您重新启动PC。
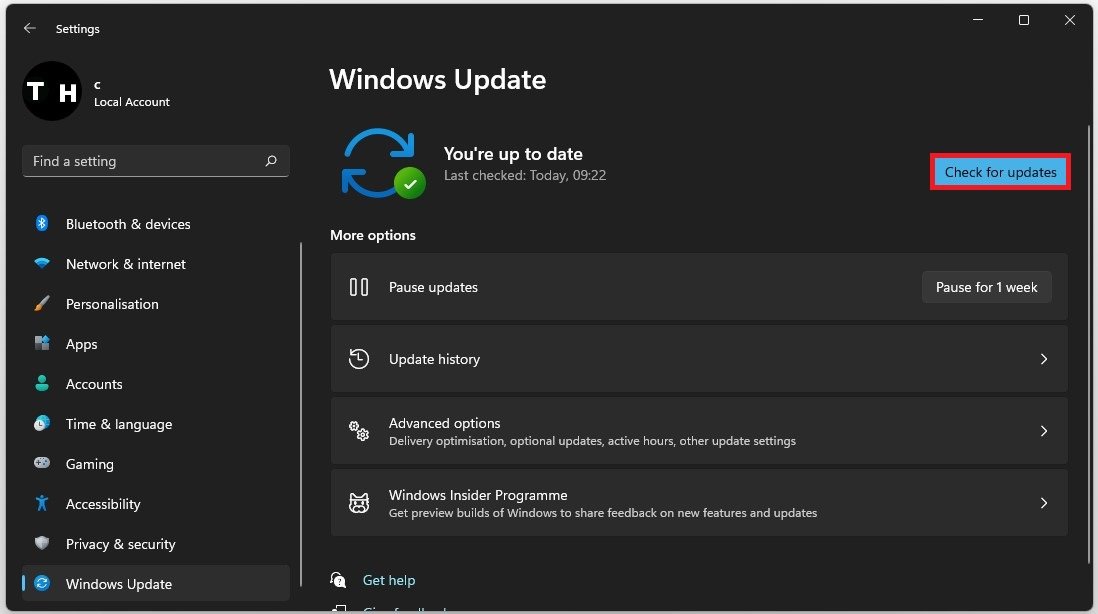
Windows设置> Windows更新
音频设备故障
查看窗口设置后,通过尝试在另一台PC上使用或通过重试通过另一个端口进行连接来确保硬件不会有缺陷。
第三方申请
一些PC还配备了第三方音频软件,例如联想PC。在这种情况下,那将是Nahimic应用。通过在开始菜单搜索中搜索应用程序来打开它。
连接新音频设备时,此应用程序将自动打开,并询问您刚插入哪个设备以优化其设置和效果。我们希望在此应用程序的音频部分中禁用所有附加效果,但有些可能有助于增加声音量。
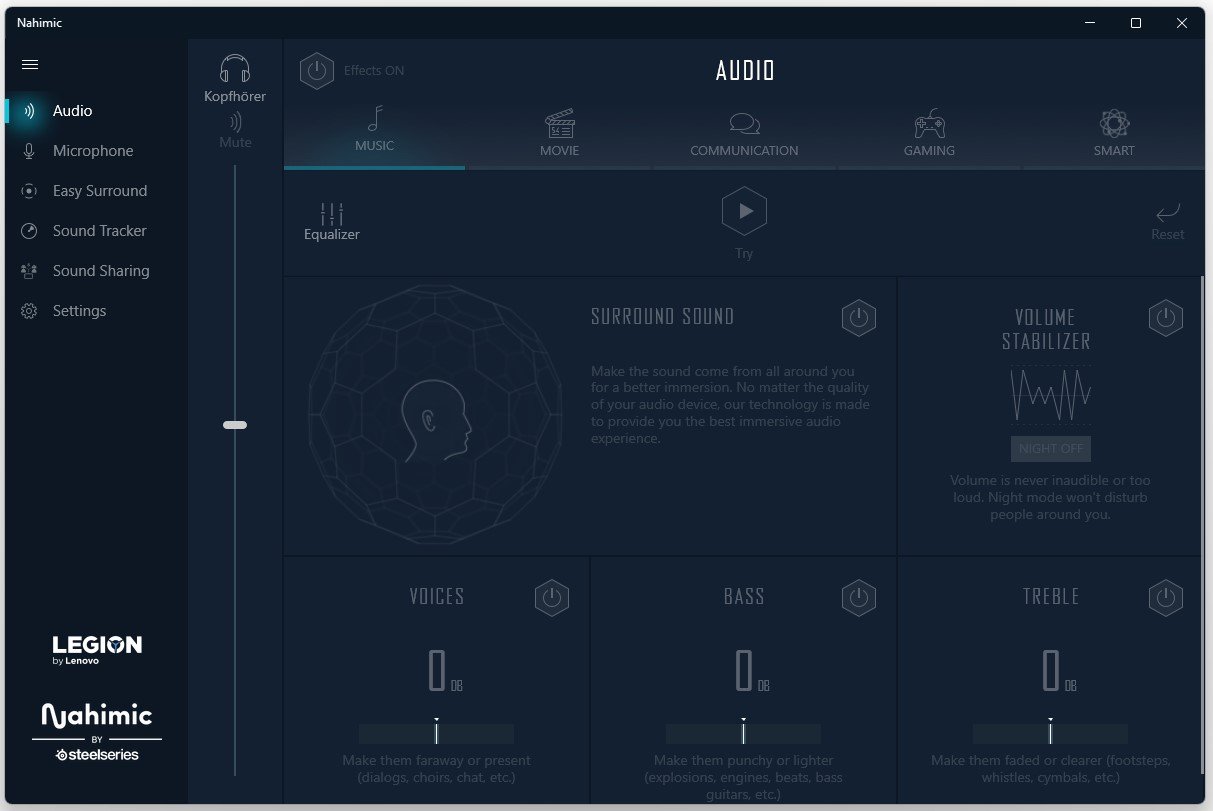
应用程序音频设置
最后,打开要增加声音输入或输出量的应用程序或游戏。在此示例中,我们将使用不和谐,但是每个应用程序的过程几乎相同。在不和谐,导航到您的设置。
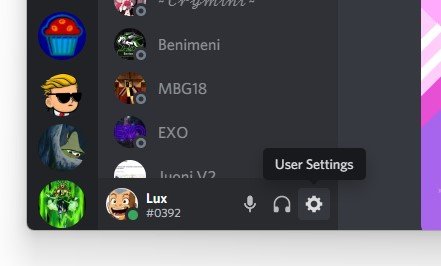
Discord>用户设置
在下面语音和视频,您可以选择正确的音频输入和输出设备。在下面增加输入和输出量您喜欢。
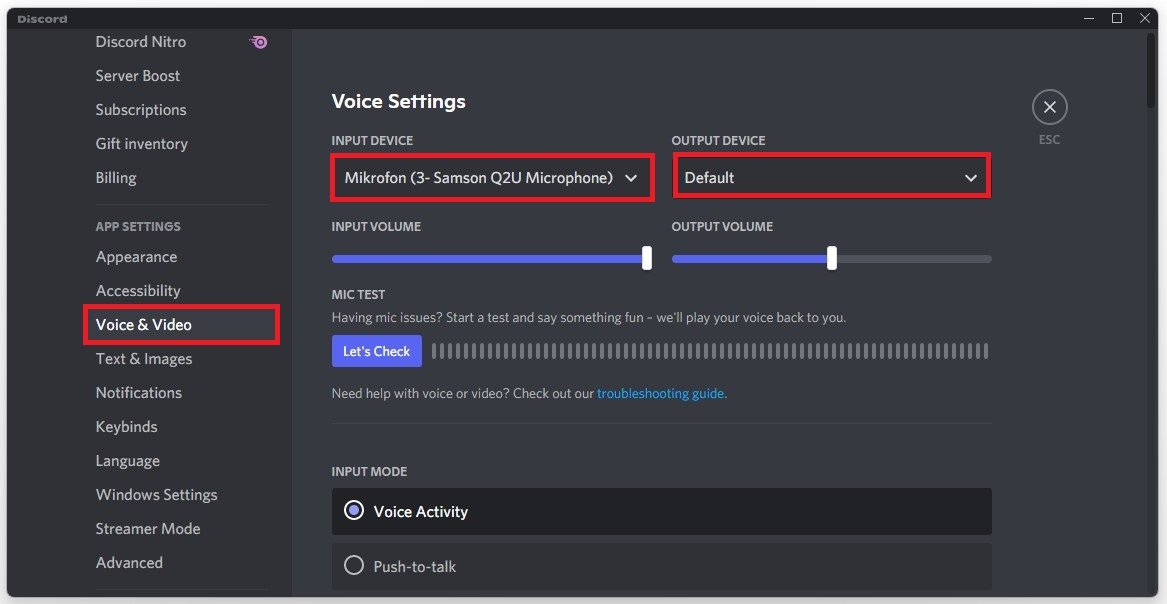
Discord用户设置>语音和视频>语音设置
滚动到窗口底部时,您也可以重置所有语音设置如果您的自定义设置会导致您的音量问题。
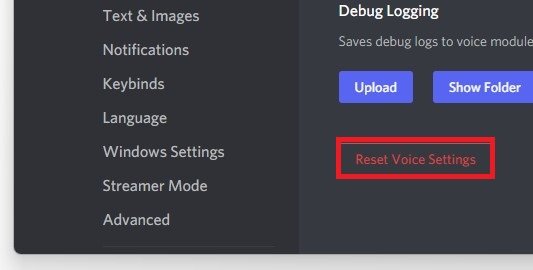
语音和视频设置>重置语音设置
为什么我的Windows 11 PC上的音量如此之低?Windows 11 PC上的音量较低的原因可能有几个原因。这可能是由于音频设置不正确,过时的音频驱动程序或低质量的扬声器或耳机。
我可以在不使用外部扬声器或耳机的情况下增加Windows 11 PC上的音量吗?是的,您可以调整Windows 11 PC上的声音设置以增加音量。您也可以使用第三方软件来增强音频质量。
我可以通过提高音量过高而损坏计算机吗?是的,如果增加音量过高,它可能会损坏计算机的扬声器或耳机。重要的是要谨慎而不是将音量推到安全水平上。

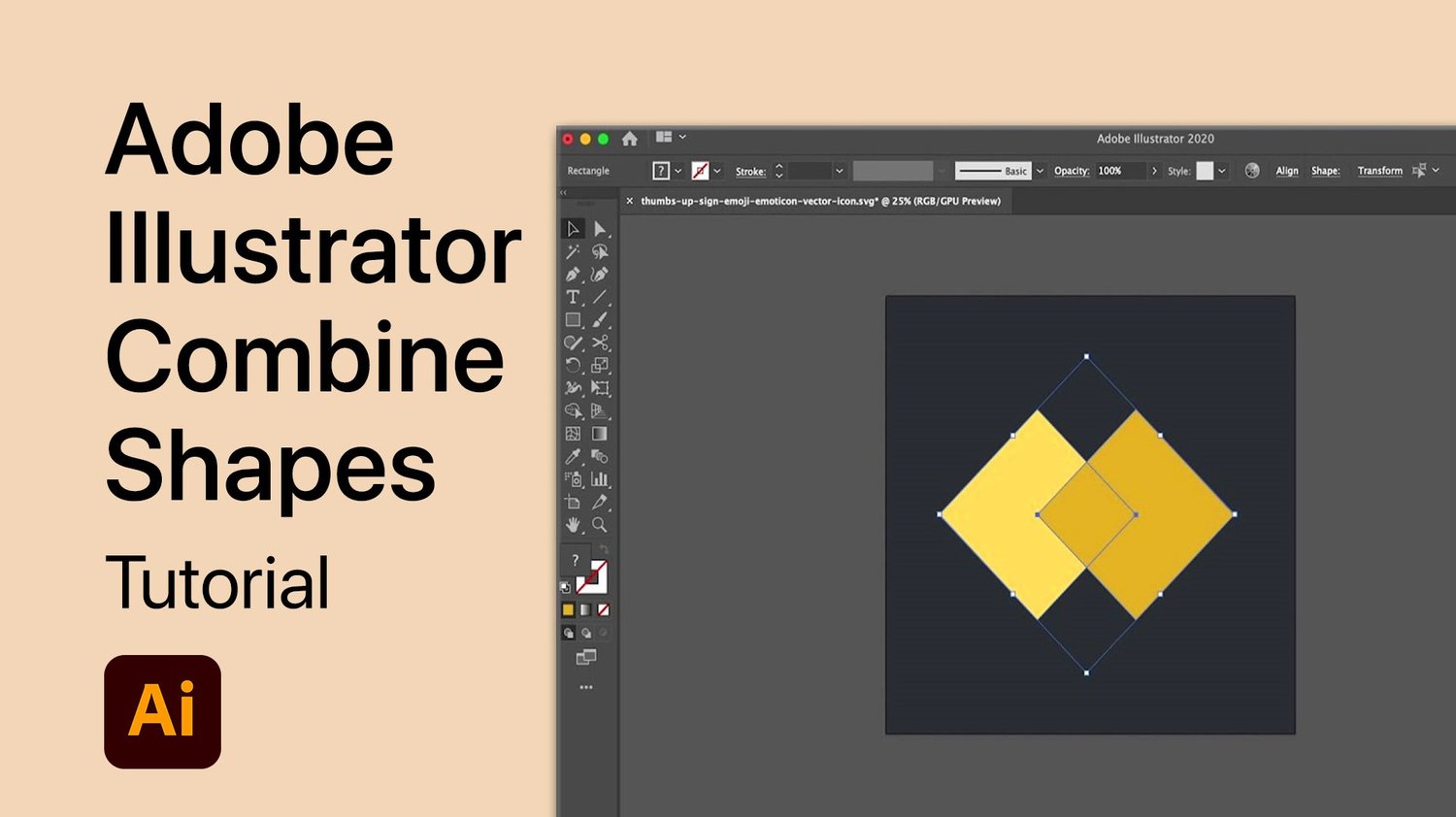
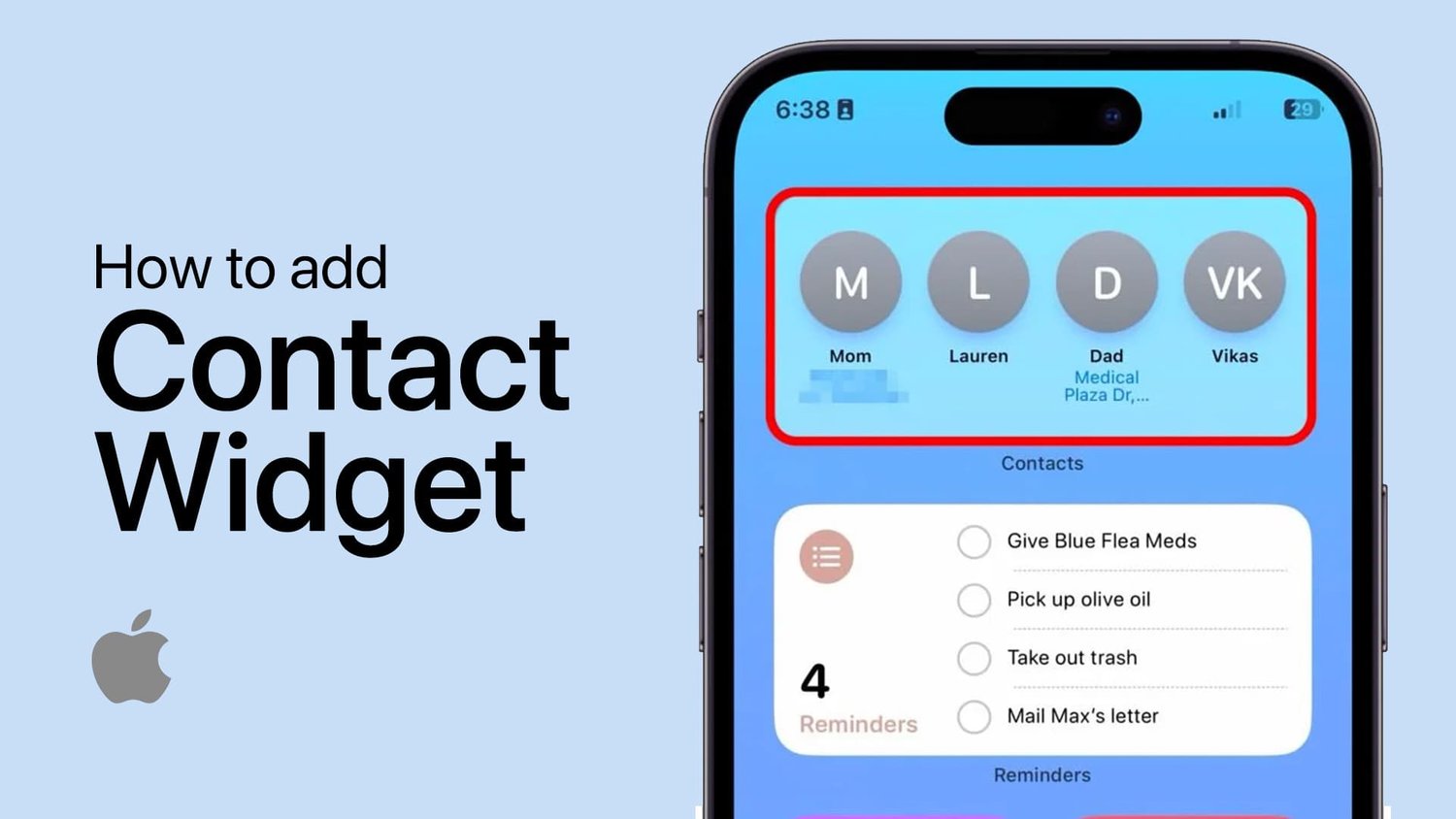
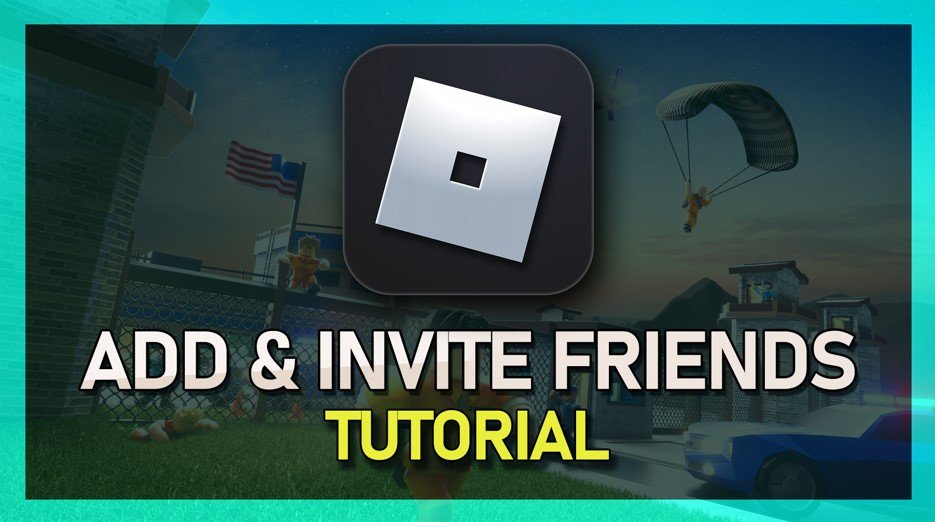
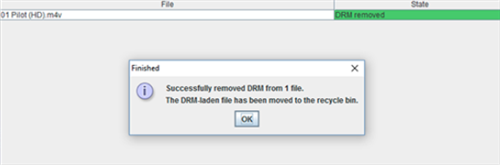
![如何将重置iPhone锁定给所有者[最新]](https://pfrlju.com/tech/avilas/wp-content/uploads/cache/2025/04/factory-reset-iphone-locked-to-owner.jpg)