如果您遇到了令人沮丧的错误消息“ Windows 11打印机驱动程序不可用”,那么您并不孤单。此问题可能会破坏您的工作流程,并阻碍您打印基本文档的能力。在本文中,我们将探讨此问题背后的可能原因,并提供分步解决方案,以使您的打印机启动并无缝运行。
“打印机驱动程序不可用”问题的一个常见原因是过时的或不兼容的驱动程序。 Windows 11依靠最新的驱动程序来确保硬件兼容性和平稳的操作。当然,有一个以上的原因可能导致打印机驱动程序问题。
1。过时或不兼容的驾驶员
“打印机驱动程序不可用”问题的一个常见原因是过时的或不兼容的驱动程序。 Windows 11依靠最新的驱动程序来确保硬件兼容性和平稳的操作。
2。Windows更新问题
另一个罪魁祸首可能是Windows更新问题。在某些情况下,不完整或失败的更新可能会破坏打印机驱动程序的正确功能。
3。打印剥离器服务故障
打印置胎服务的问题可能导致驾驶员无法获得问题。打印式剥削器管理打印作业,并可能影响打印机的功能。
4。连通性问题
计算机和打印机之间的连接不佳可能导致驱动程序无法获得。确保所有电缆都安全连接,如果使用无线连接,请检查网络设置。
5。恶意软件或安全软件干扰
恶意软件或安全软件可能会干扰打印机驱动程序,从而导致它们变得不可用。安全设置可能会阻止打印机正确运行。
修复Windows 11打印机驱动程序的5种方法不可用
在这一部分中,我们将向您展示5种修复不可用的打印机驱动程序的方法。所有方法都易于操作,您可以单独尝试。
修复1。更新过时的打印机驱动程序
确保您的打印机驱动程序是否是最新版本。如果您的打印机驱动程序未运行,则可能已过时。
步骤1。右键单击屏幕左下角的Windows图标上,然后选择装置经理在下拉菜单中。
步骤2。扩展打印机尾巴显示您的打印机驱动程序并右键单击以选择更新驱动程序。
步骤3。按照屏幕上的说明下载并自动安装最新的打印机驱动程序。
修复2。重新安装打印机驱动程序
如果您的打印机驱动程序损坏,则打印机驱动程序也不可用。您可以卸载并重新安装它以解决这个棘手的问题。
步骤1。同时按WIN + R,输入devmgmt.msc并点击输入以启动设备管理器。
步骤2。在“设备管理器”页面中,查找并右键单击打印队列选项。然后,单击特性。
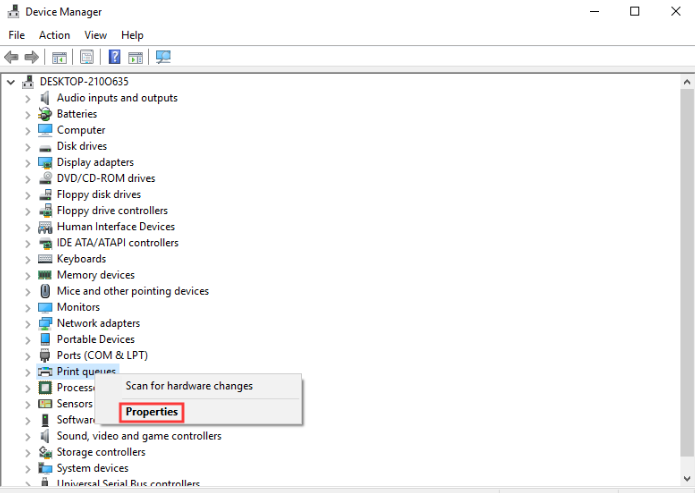
步骤3。在弹出窗口中,导航到设置选项卡然后单击设备和打印机文件夹。
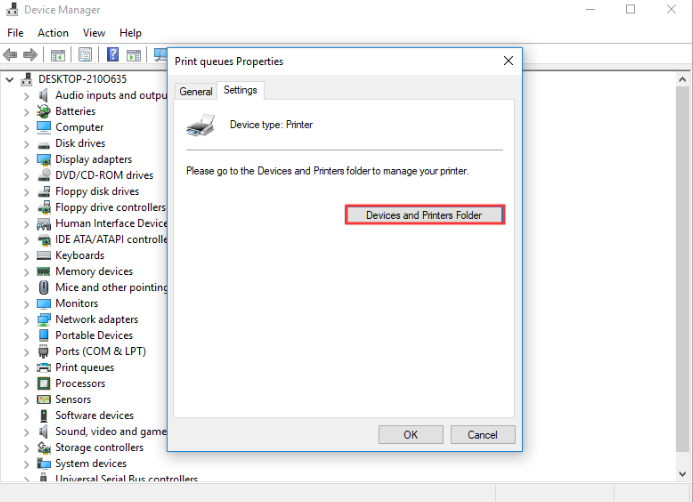
步骤4。右键单击有故障的打印机,然后单击卸下设备。之后,将自动卸下驾驶员。
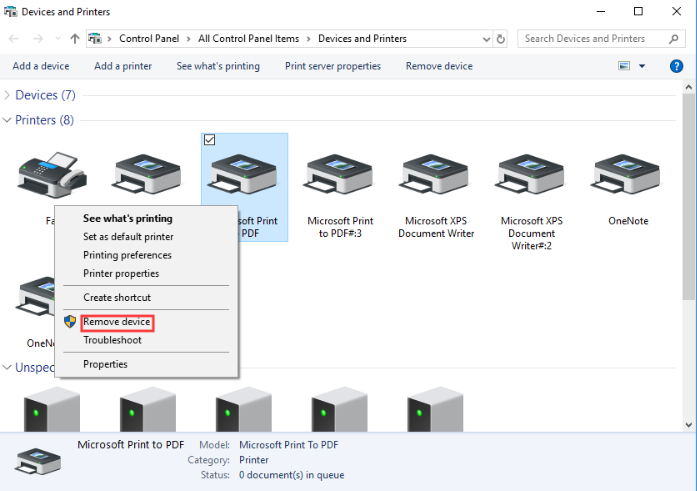
步骤5。要获取适当的打印机驱动程序,您需要知道模型代码和OEM。根据给定的信息,Google应将您导航到官方网站。
步骤6。从网站下载打印机驱动程序并将其存储在您的本地存储中。
步骤7。暂时断开Internet连接。
第8步。右键单击您从官方制造商网站上下载的驾驶员设置并打开属性。
步骤9。选择兼容性选项卡。
步骤10。在RIN中,此程序在兼容模式下拉菜单中,选择Windows的先前版本。
步骤11。单击确定以保存更改并运行驱动程序安装程序。之后,重新启动计算机。
修复3。检查Windows更新
当不可用的打印机驱动程序不可用时,您还可以通过Windows Update下载并安装打印机驱动程序。
步骤1。按Win + i打开Windows设置。
建议阅读:如何修复“驱动程序无法在此设备上加载”(ene.sys驱动程序) - Windows 11
步骤2。向下滚动以找到更新和安全性并击中它。
步骤3。在Windows更新中,点击检查更新从右窗格。
步骤4。如果有可用的更新,请单击其更新。
步骤5。重新启动设备以应用更改。
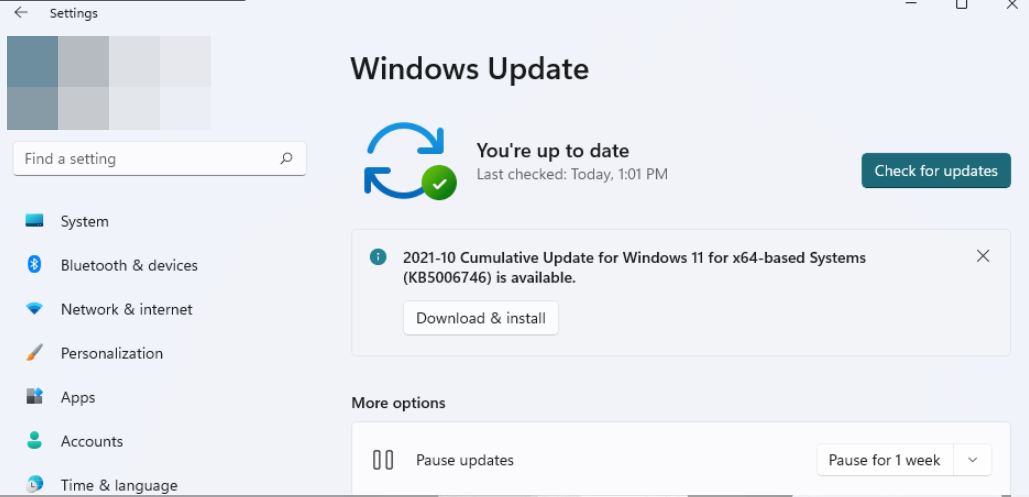
修复4。运行SFC扫描
系统可能有问题,然后您的打印机驱动程序不可用。要修复损坏的系统文件,您可以执行SFC扫描如下:
步骤1。在搜索栏中键入CMD以找到命令提示符,然后右键单击它以选择为管理员运行。
步骤2。类型SFC /扫描并点击输入。
步骤3。此过程将需要一些时间,请耐心等待。
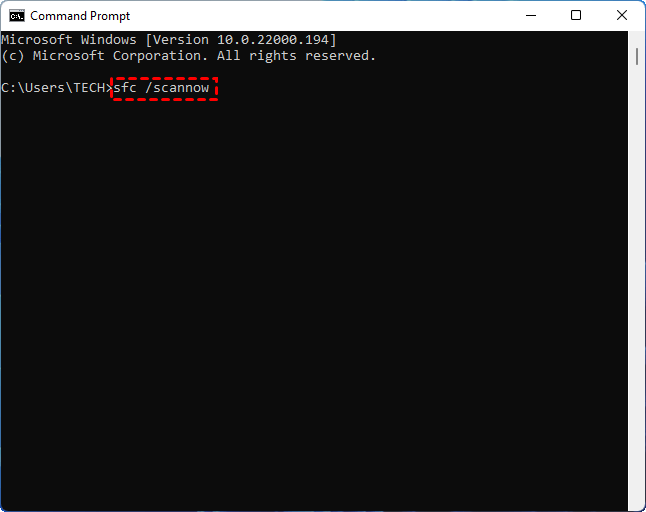
修复5。运行打印机故障排除器
Windows 11具有用于各种硬件设备的内置故障排除器 - 包括打印机的内置疑难解答。
步骤1。单击“开始”并打开设置。
步骤2。设置打开时,导航到系统>故障排除。
步骤3。在选项部分中,单击其他故障排除。
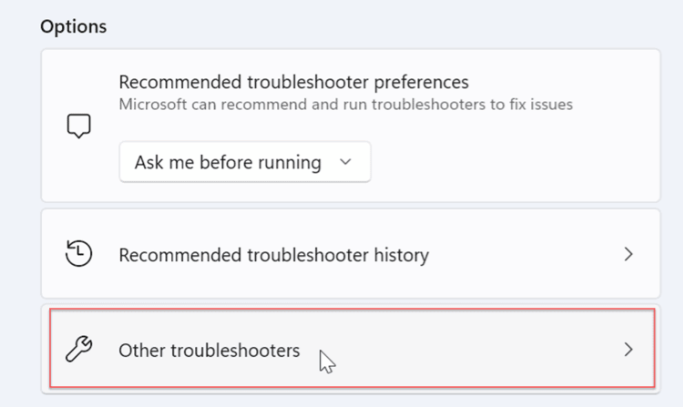
步骤4。找到打印机选项,然后单击跑步旁边的按钮。
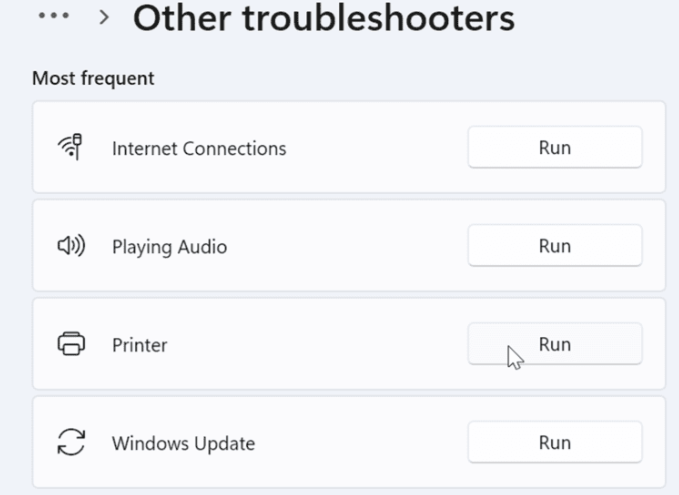
步骤5。打印机故障排除将开始寻找问题,并尝试自动修复问题。
其他提示:如何恢复由驾驶员错误引起的丢失的数据
驱动程序错误是Windows OS上的常见故障。通常,它发生在USB驱动程序上。当设备驱动程序被过时或不正确时,计算机无法检测到外部硬盘驱动器。此外,驾驶员错误可能不会直接导致数据丢失,但是它们可以导致数据丢失成为可能性的情况。
▶系统不稳定性:如果关键驱动程序(例如存储驱动程序)遇到错误或损坏,则可能导致系统不稳定性。这种不稳定可能导致意外的系统崩溃或冻结,如果文件打开或在保存过程中,可能会导致数据丢失。
▶不兼容问题:在某些情况下,不兼容或过时的驱动程序可能与硬件或操作系统无法正常工作,从而导致行为不稳定。如果受影响的硬件负责存储或处理数据,这可能会导致数据损坏或损失。
如果出现这些情况,我们如何保护我们的重要数据?
不用担心,将其带到IEMOA分区助理专业人士。它是一种功能丰富的软件,旨在管理您的磁盘分区并保护您的数据。凭借其直观的界面和高级功能,它是一个可靠的解决方案,对于由于打印机驱动程序或其他与驾驶员有关的问题而面临的数据丢失的用户。
步骤1。在IEMOA分区助理专业人员中,单击恢复>恢复数据。
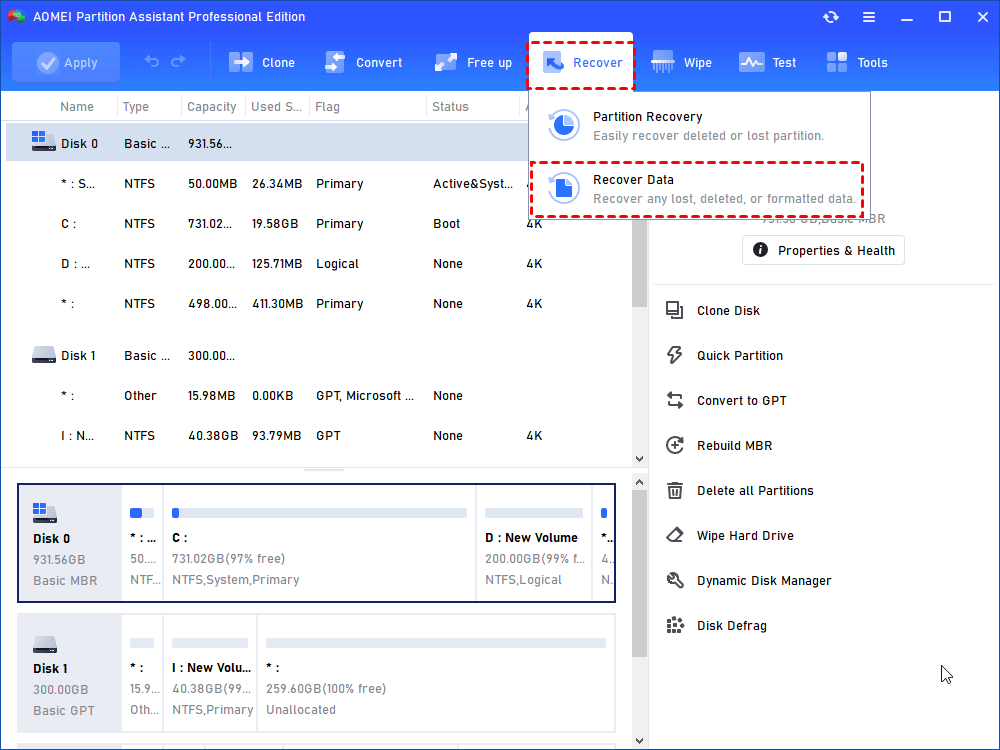
步骤2。选择保存Word文档的源驱动器>开始扫描。
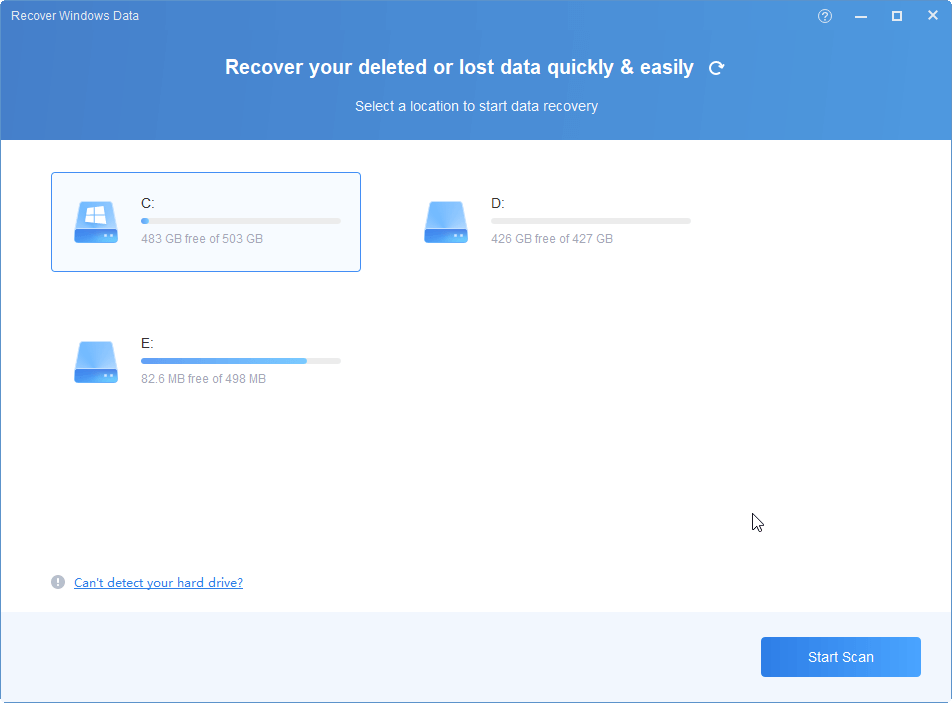
步骤3。扫描结束后,将列出所有已删除的文件,回收箱和其他丢失的文件。请选择要恢复的数据,然后单击恢复。
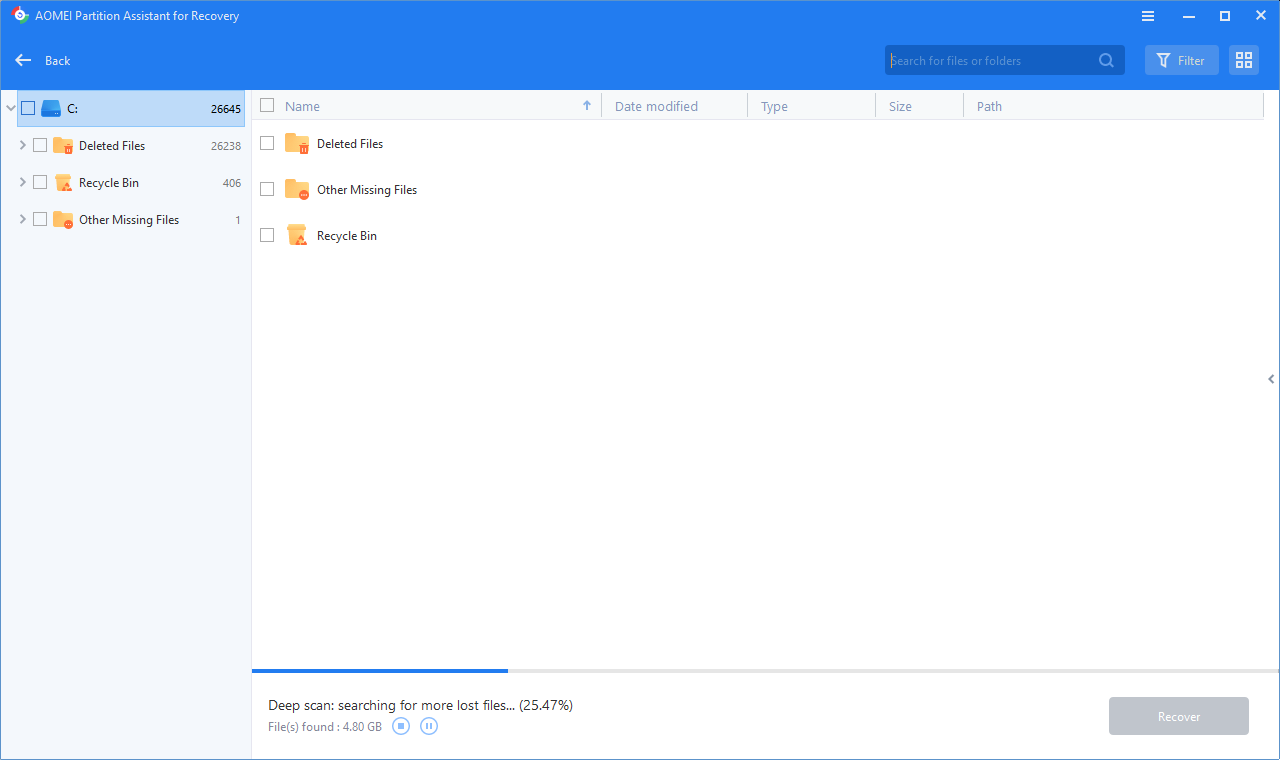
步骤4。请选择一条保存恢复文档的路径。
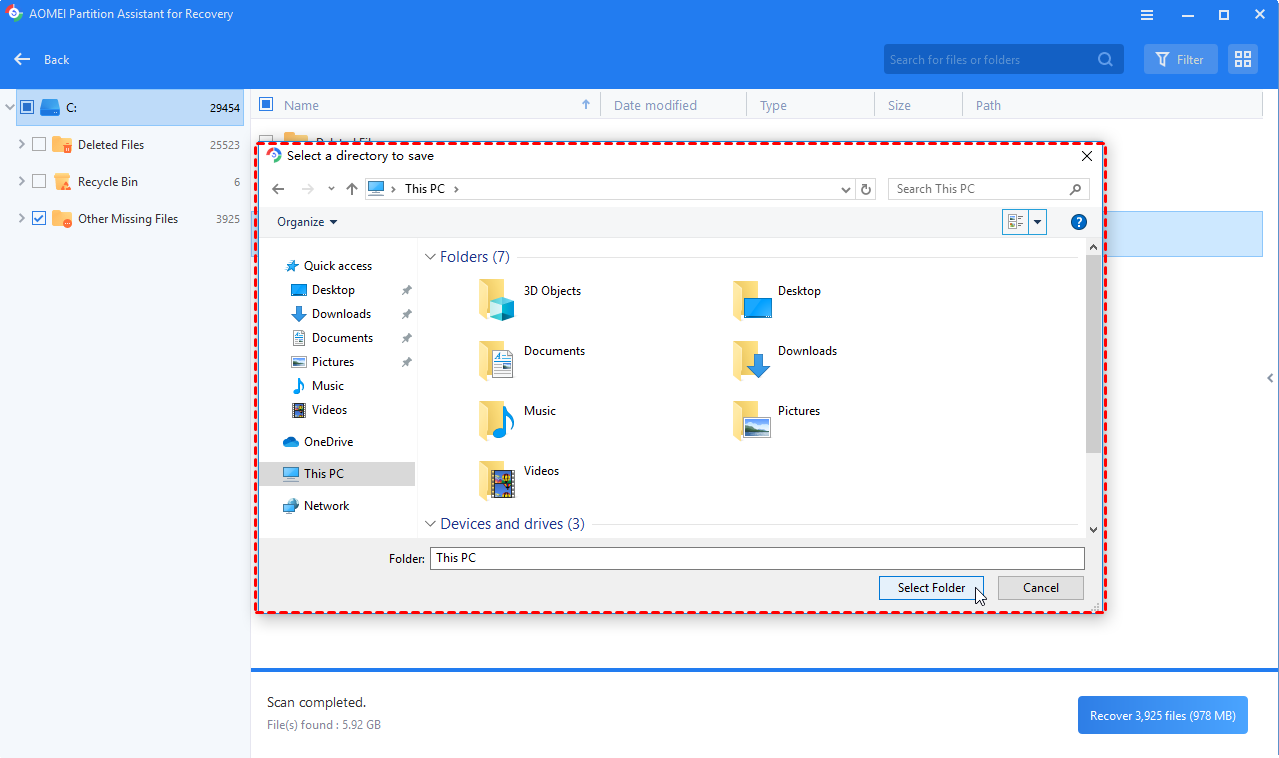
步骤5。恢复进度将启动,如果成功,数据将被保存到路径上。
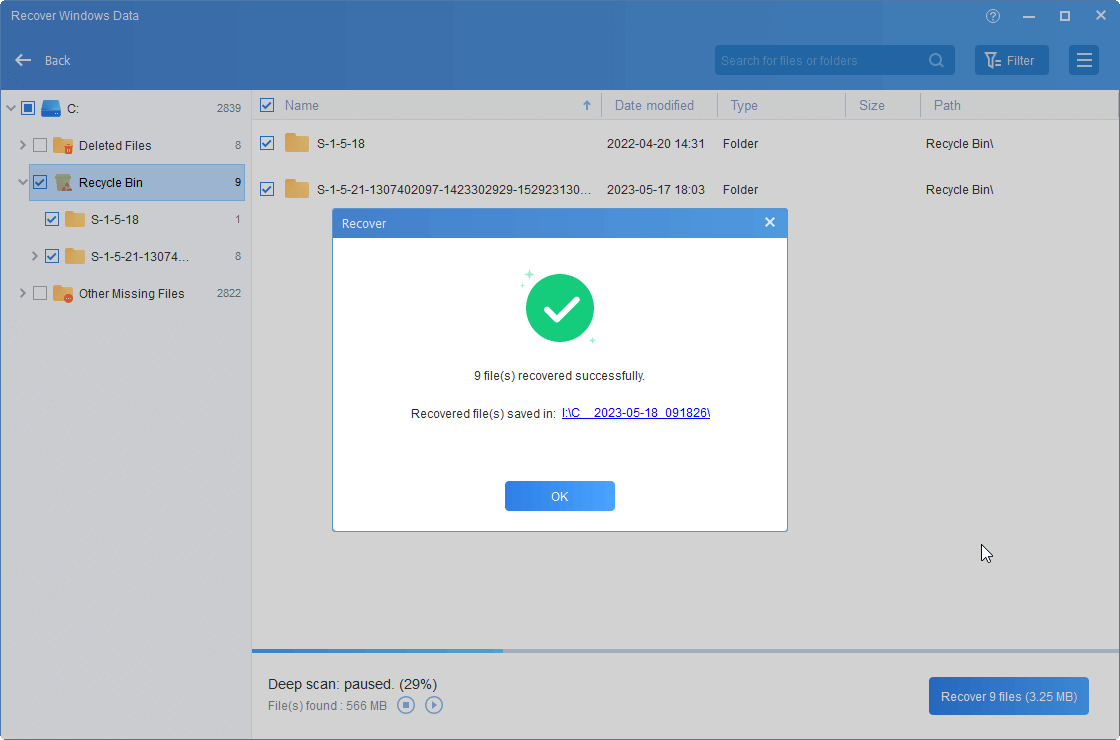
步骤5。恢复进度将启动,如果成功,数据将被保存到路径上。
总结
总之,解决“ Windows 11打印机驱动程序不可用”问题需要系统的方法。通过使用Windows提供的内置工具和设置并利用IEMOA Partition Assistant Professional的高级功能,您不仅可以解决驱动程序不可用问题,而且可以恢复该过程中丢失的任何数据。此外,此工具还具有服务器版本和其他高级版本可满足您的需求。
