您在Windows 10或11设备上访问相机时是否遇到困难?你并不孤单。 “我们找不到您的相机”错误是许多用户面临的常见问题,但不用担心,可以解决。在本文中,我们将指导您一些简单的步骤,以使您的相机再次启动并运行,这样您就可以回到捕获这些宝贵的时刻并享受您喜欢的视频通话应用程序。让我们开始吧!
相机隐私设置
首先,打开Windows设置并导航到隐私与安全部分。您可以在Windows 10或11上关注。从这里,向下滚动然后单击相机。
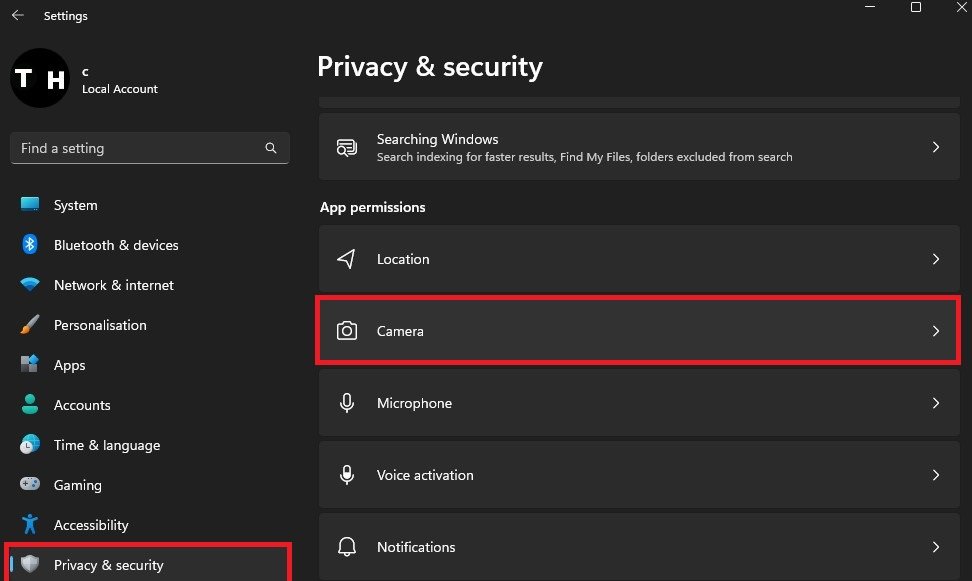
Windows设置>隐私与安全
确保两个相机访问和让应用程序访问您的相机启用了选项。这将确保您的隐私设置不会阻碍您的PC上使用相机。
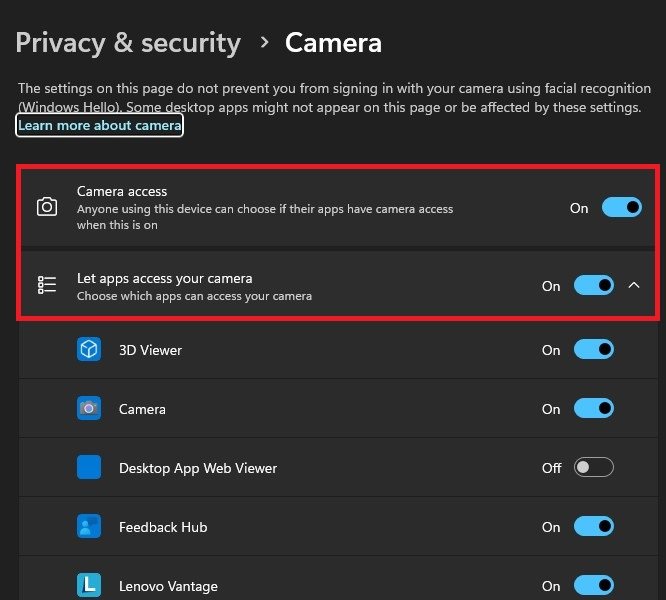
隐私与安全>相机
完成此操作后,向下滚动并选择相机设备设置。在下面连接的相机,您的网络摄像头或其他相机应显示。如果不是这种情况,请确保您的相机不会故障,并更改USB端口以将相机连接到PC。
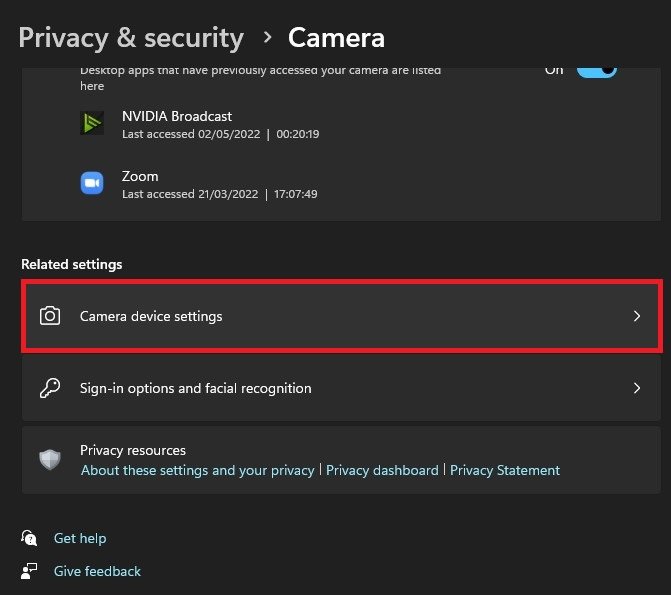
相机>相机设备设置
选择相机时,您可以继续预览视频输出,并为大多数连接的网络摄像头更改下面的一些基本设置。您还可以为连接的摄像头解决常见的软件问题。
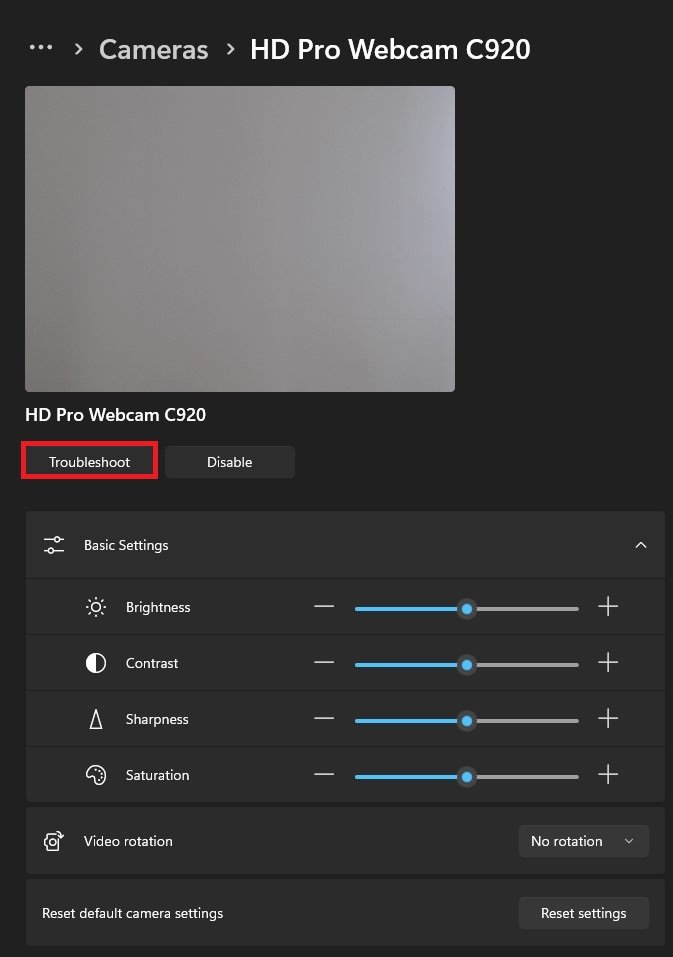
对相机进行故障排除
Windows更新设置
在Windows设置中,建议您运行最新的软件更新。在Windows更新部分中,下载任何可用更新,然后在下载完成后重新启动PC。这将重新启动您的PC上的所有进程,这可以解决您遇到的“我们找不到您的相机”错误。
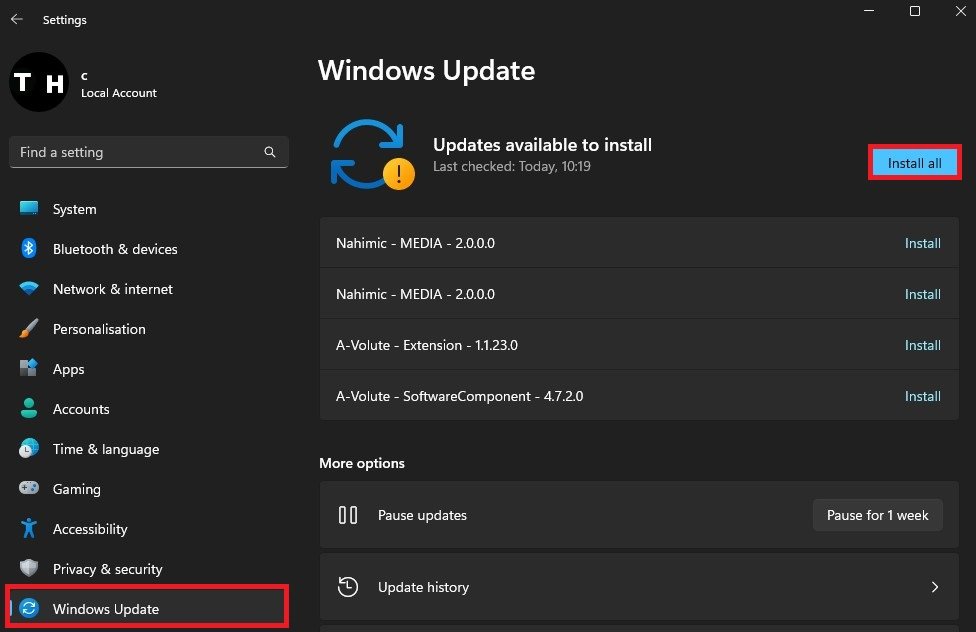
Windows设置> Windows更新
维修和重置相机应用
完成此操作后,问题仍然存在,请搜索相机在您的开始菜单搜索中。右键单击相机应用程序并选择应用设置。
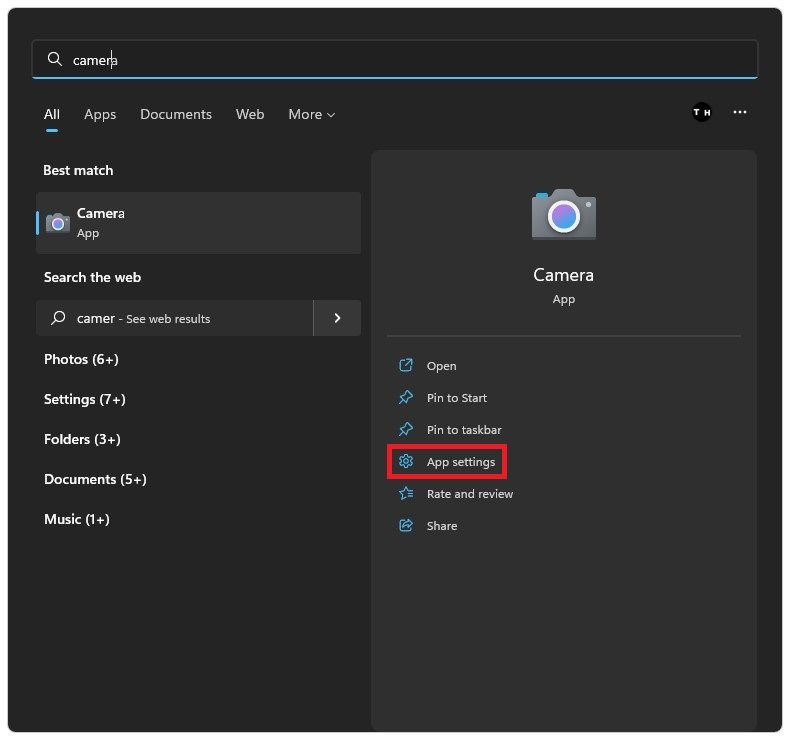
相机>应用程序设置
在您的相机应用程序设置中,请确保该应用程序有权使用相机,麦克风和视频正常工作。此外,向下滚动并单击维修。无论连接的摄像头如何,这将花费一些时间确保应用程序在PC上工作正常。下面,单击重置。这可能会安装并覆盖损坏的相机应用程序文件,完成此操作后,您的相机应用程序应正常工作,并且应该修复“找不到相机”错误。
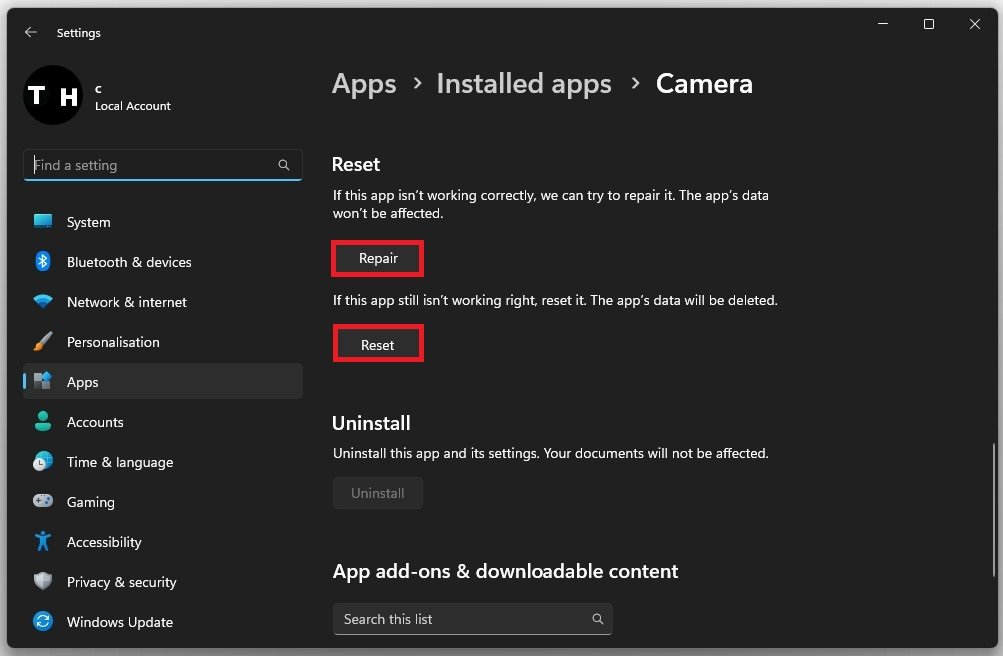
Windows设置>应用程序>已安装应用程序>相机
扫描设备管理器进行硬件更改
如果Windows仍然无法识别您的连接相机,那么我们的设备管理器将无法将设备视为新相机,或者您的驾驶员可能已经过时了。
要解决这个问题,请打开您的装置经理通过在开始菜单搜索中搜索它。在这里,右键单击您的PC用户名,然后选择扫描硬件更改。所有设备可能需要几秒钟才能再次出现。
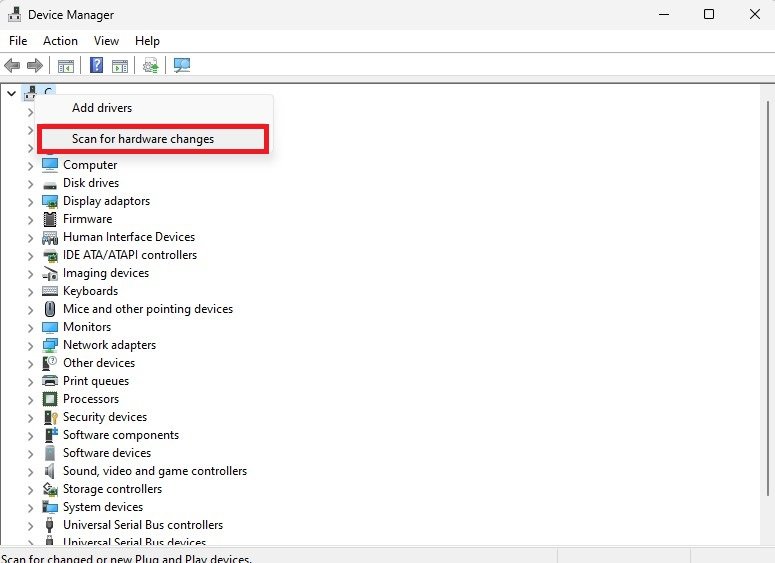
设备管理器>扫描硬件设备
更新相机驱动程序
接下来,扩展您的相机,或者在某些情况下,它被称为成像设备。右键单击相机并选择更新驱动程序,最后,选择自动搜索驱动程序。这将花费一些时间来确保您的相机驱动程序是最新的。
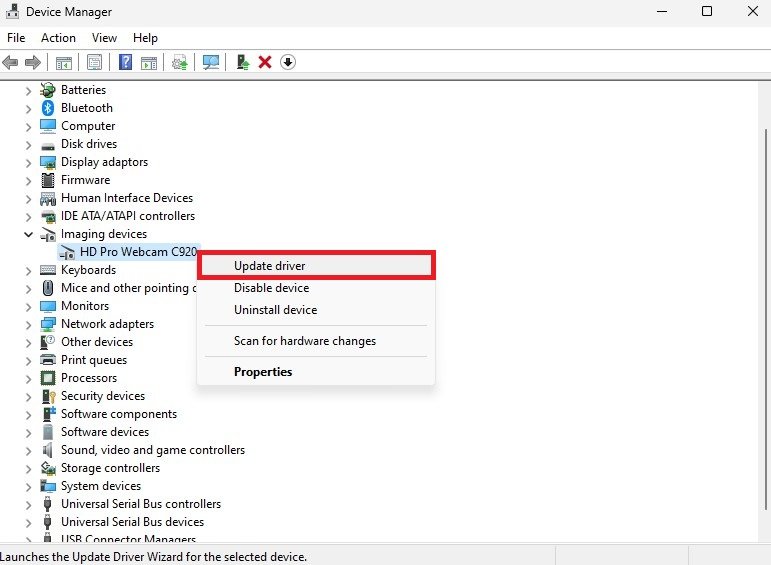
设备管理器>成像设备>更新驱动程序
是什么导致“我们找不到您的相机”错误?出现此错误的原因可能有很多,例如过时的驱动程序,硬件问题或操作系统的兼容性问题。
如果更新驱动程序无法解决错误,该怎么办?如果更新驱动程序无法解决问题,则可以尝试卸载和重新安装驱动程序,或检查是否有任何硬件故障。
是否可以在设备上使用外部相机代替内置相机?是的,如果您的内置相机不起作用,则可以使用与设备兼容的外部相机。只需将其插入并在视频通话或摄影应用中选择默认摄像头即可。
