如果您是Windows 11用户,您可能已经注意到,由于滞后问题,运行Adobe Photoshop可能会令人沮丧。无论您是平面设计师还是摄影师,滞后都会严重阻碍您的工作流程和生产力。幸运的是,有一些有效的方法可以解决此问题,并确保您的Adobe Photoshop在Windows 11计算机上正常工作。在本文中,我们将探讨各种解决方案,以帮助您在Windows 11中的Photoshop上修复滞后。
启动Photoshop后,导航到编辑>偏好>一般的,或使用快捷方式Ctrl&k。
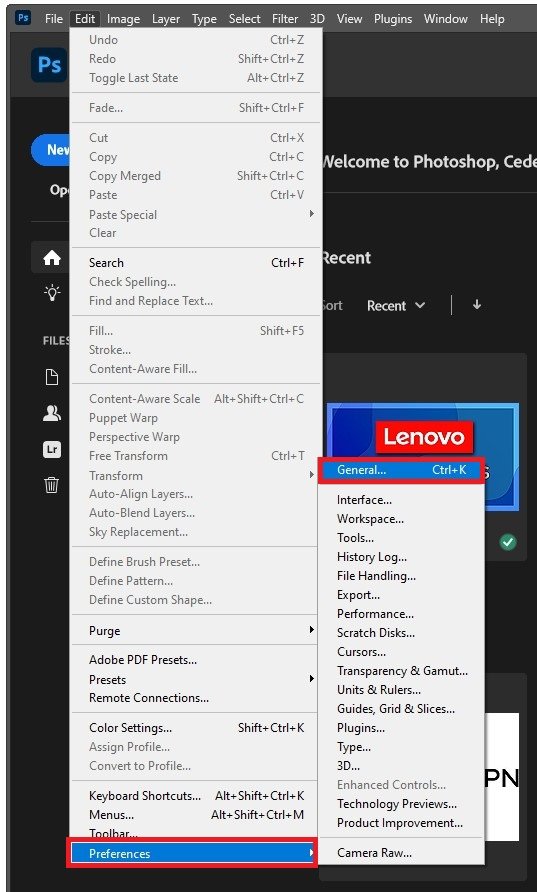
Photoshop>编辑>首选项
在设置窗口上,下面表现,为Photoshop分配更多内存。您可以在顶部预览可用的RAM。您的理想范围在下面,您可以选择在下面允许使用多少内存Photoshop。将此值设置为约80%可用的内存。对于具有16GB或更多RAM的用户,将选项设置为左右12GB,这应该绰绰有余。
在下面图形处理器设置,检查使用图形处理器选项。下面,下历史和缓存,设置历史状态大约10的选项。这将确定您可以撤消操作多少次。减少此选项可以大大提高您的Photoshop性能并修复滞后。
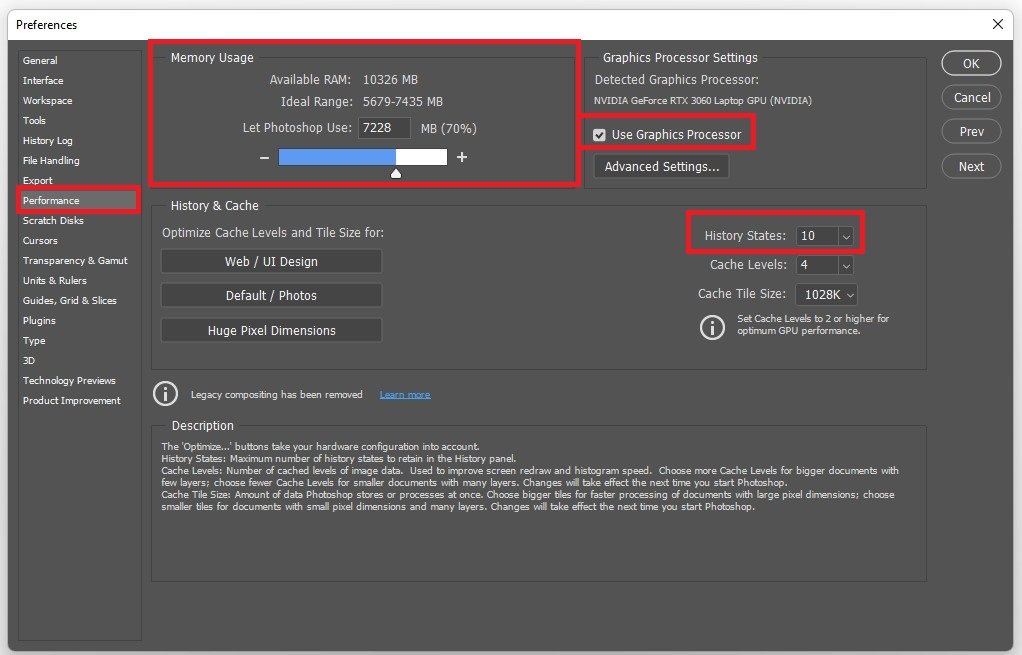
Photoshop首选项>性能>内存使用
在下面刮擦磁盘,检查您的C:和D:驱动,并关闭您的Photoshop设置。您还应该防止同时开放太多不同的Photoshop项目。
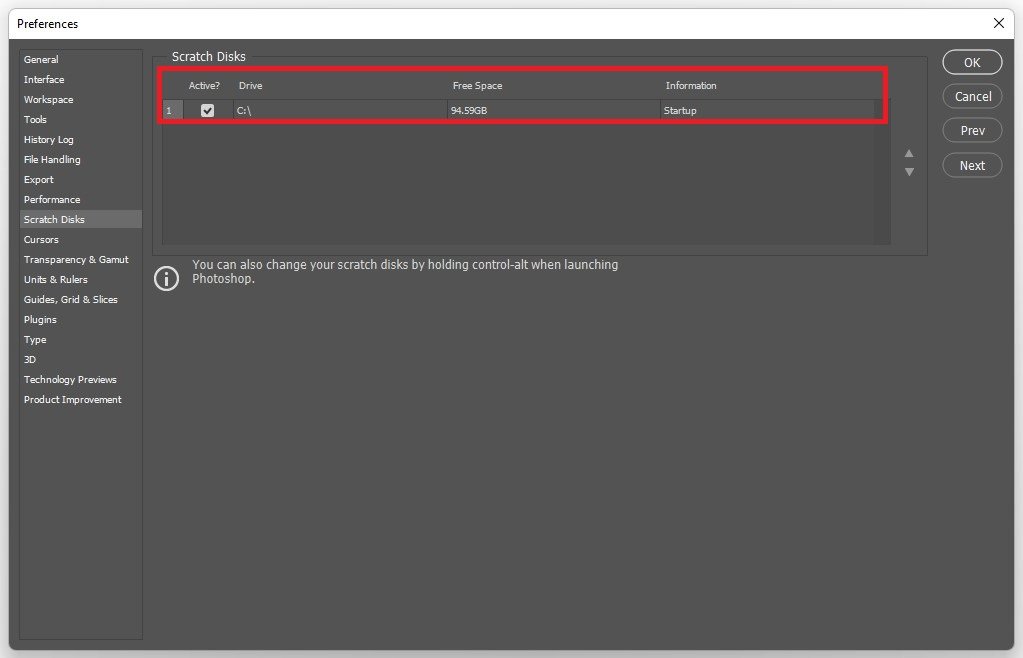
Photoshop首选项>刮擦磁盘
结束资源密集型流程
我们建议在使用Photoshop时防止资源密集型应用程序在PC上运行。右键单击您的开始图标并选择任务管理器。在过程选项卡,运行中的最终应用程序可以用尽您的可用资源,例如Google Chrome,Steam,Skype或其他创意云应用程序。确保仅结束您知道的流程不会破坏操作系统。
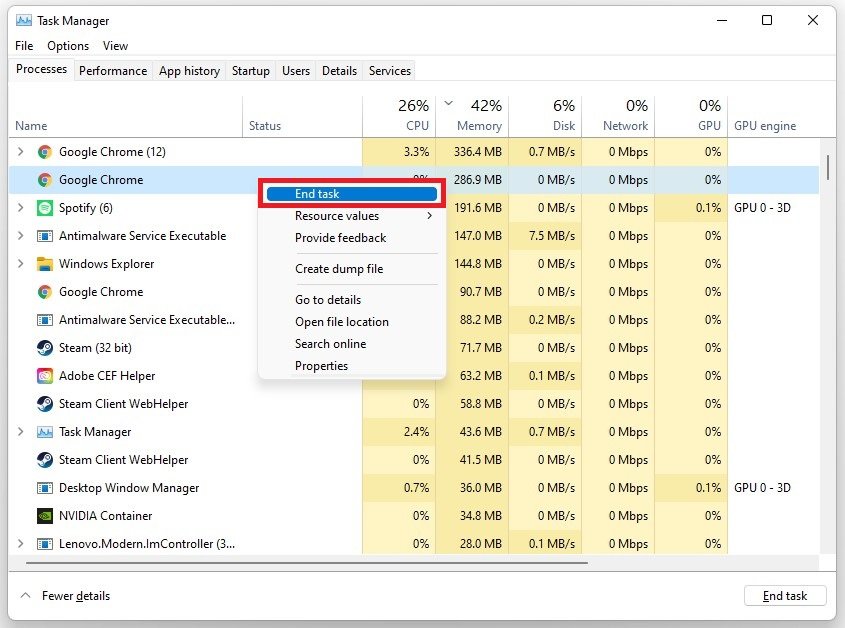
任务管理器>进程>结束任务
更新Photoshop应用程序
打开你的创意云应用。在更新选项卡,确保您的Photoshop应用程序是最新的。如果不是这样,请单击更新,该应用程序将需要几分钟才能下载并安装最新更新。
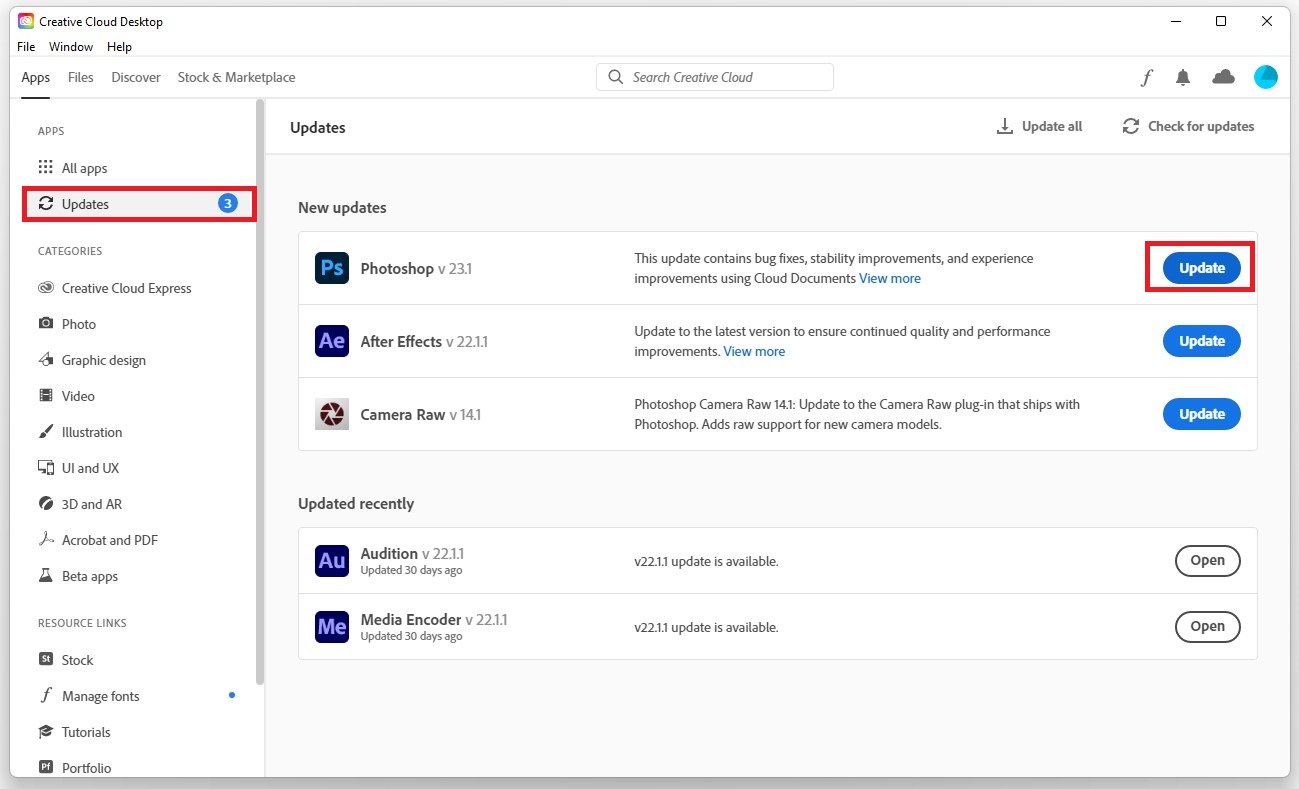
创意云>更新
更新Windows操作系统
确保您的Windows操作系统和图形驱动程序是最新的。搜索更新在你的开始菜单搜索并选择检查更新。在您的系统设置中,单击检查更新,,,,下载,或者安装现在。下载完成后,重新启动系统以安装最新的Windows更新。
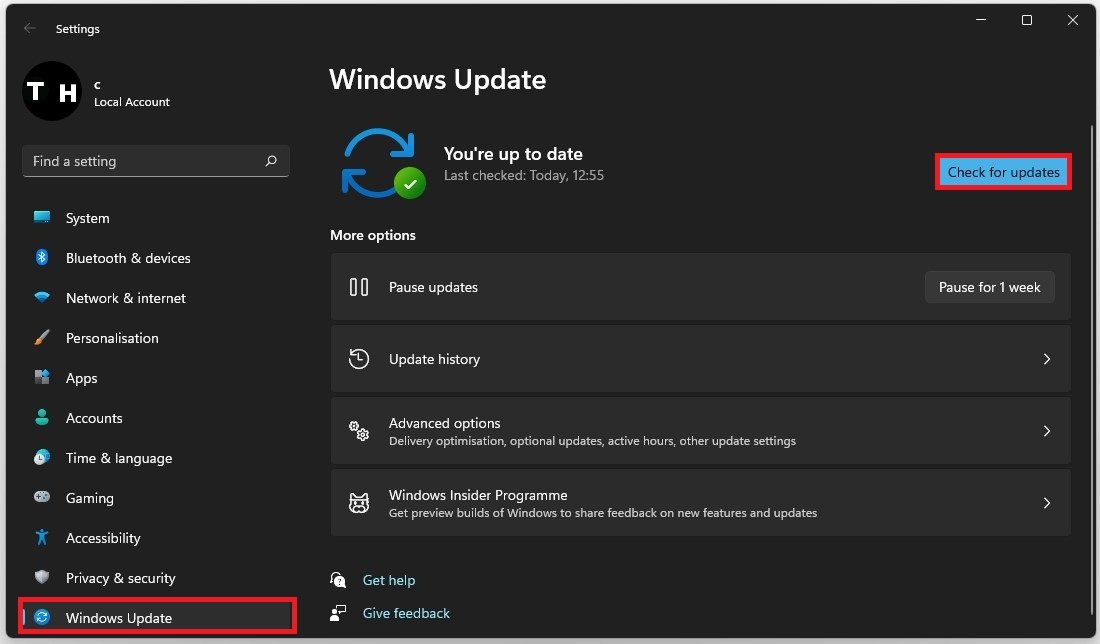
Windows设置> Windows更新
更新您的图形卡驱动程序
确保您的图形驱动程序是最新的。打开你的装置经理。在此窗口上,展开您的显示适配器。右键单击您的图形卡并选择更新驱动程序。确保自动搜索驱动程序。
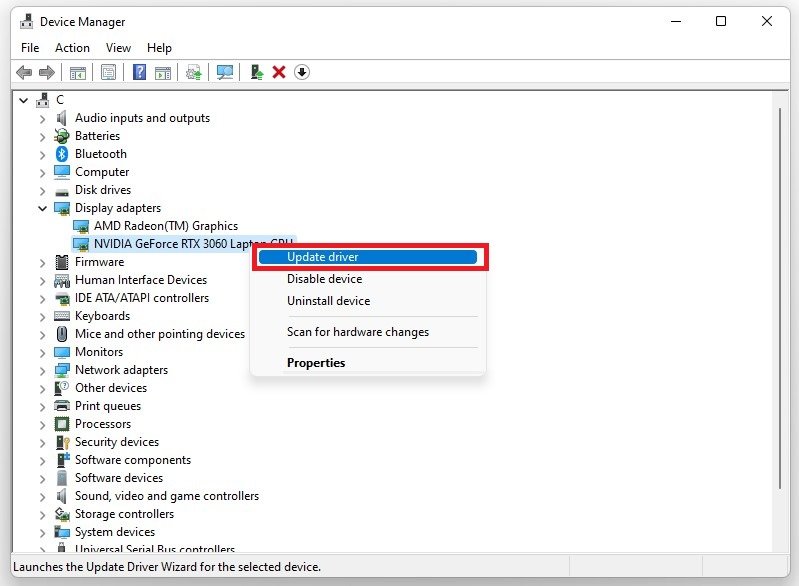
设备管理器>显示适配器>更新驱动程序
对于NVIDIA GPU用户,我们建议使用GeForce Experience应用程序。在司机选项卡,单击下载。这将自动下载并安装最新的GPU驱动程序,并应在PC上使用Photoshop解决滞后问题。
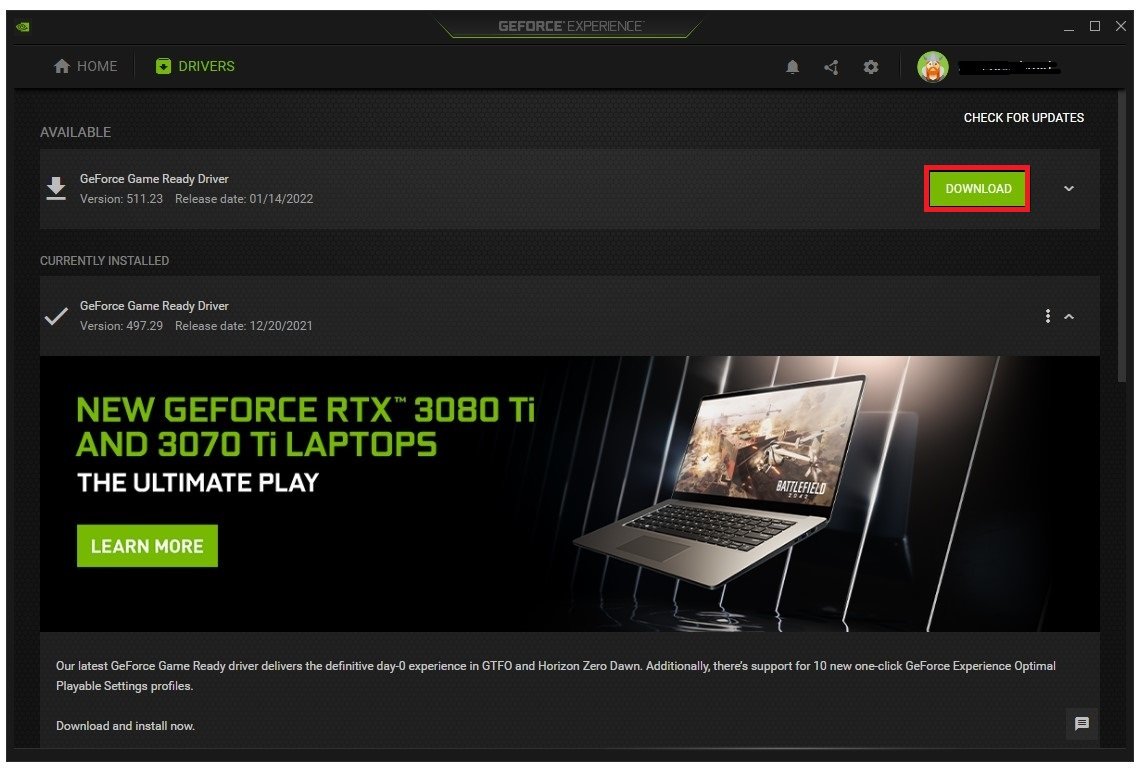
GeForce经验>驱动程序>下载

![如何获得PokémonGo Gree throw [全部指南]](https://pfrlju.com/tech/avilas/wp-content/uploads/cache/2025/04/1745318345_754_get-pokemon-go-excellent-throw.jpg)
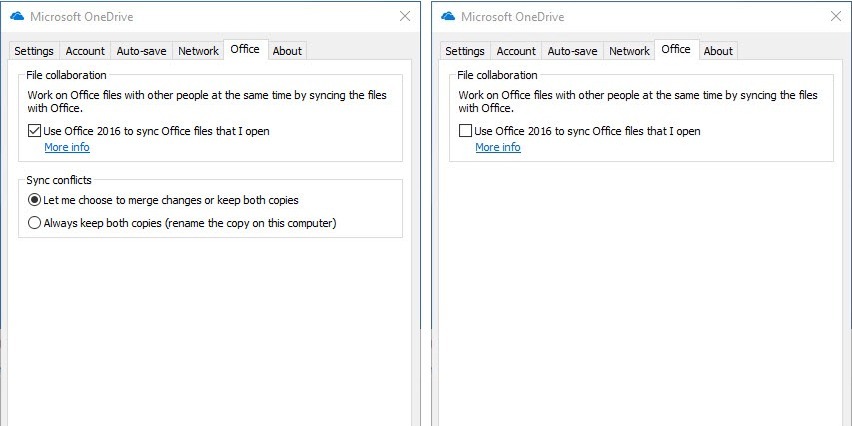
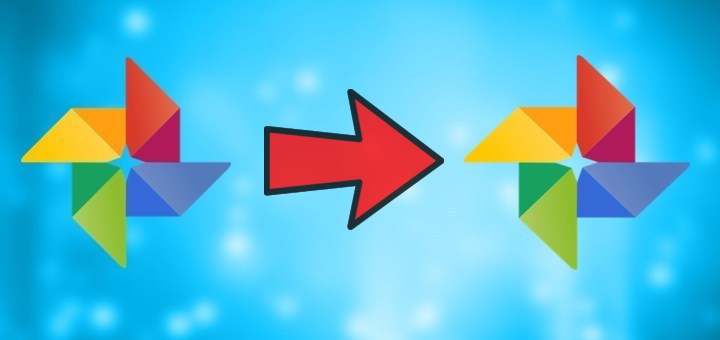
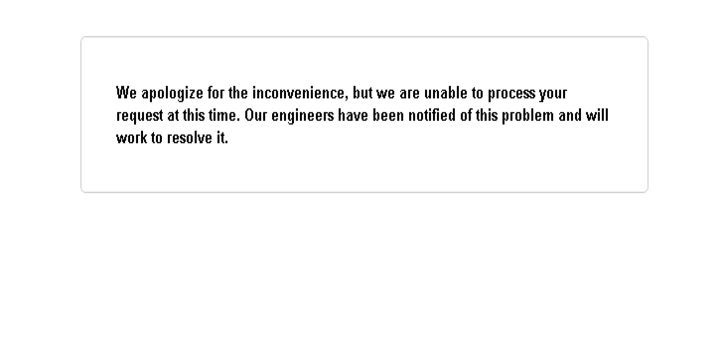

![[解决]为什么iPhone重置后要求密码](https://pfrlju.com/tech/avilas/wp-content/uploads/cache/2025/04/restore-in-recovery-mode.png)