RAM或随机访问存储器就像设备的短期内存一样。它可以帮助您的设备同时做不同的事情,例如在处理其他任务时播放音乐,发送电子邮件或更新。当您的设备经历低RAM(或高内存使用量)时,性能会遭受痛苦,导致放缓由于空间不足以顺畅地管理任务。清除RAM空间类似于使您的计算机呼吸新鲜空气,从而恢复了其任务性能的效率。
在Windows 11上,具有足够的RAM对于平滑的多任务处理,响应式系统,有效的应用程序操作,最佳游戏性能,支持将来更新,更快的文件访问以及减少对较慢的虚拟内存的依赖至关重要。确保足够的RAM转化为总体增强的计算体验。
如果您注意到计算机正在放慢脚步,请探索释放公羊建议。有各种方法可以优化设备的性能并保持其效率。
如何在Windows 11上释放RAM
如何在Windows 11上释放RAM?在这一部分中,我们将为您介绍6种方式。
方式1。更新您的软件
为了修复Windows 11中的高内存使用情况,最好保持计算机软件和应用程序更新,保持最新,并尽其所能。较旧的版本可以使用更多的内存,从而使计算机较慢。有很多方法可以做到这一点,您可以启用自动更新,,,,手动检查更新, 和订阅软件提供商的新闻通讯或通知。
路2。重新启动Windows 11计算机
要释放Windows 11上的RAM,一个简单的步骤是重新启动您的计算机。当您执行此操作时,RAM中的所有存储数据都会清洁,并且程序开始新鲜。此操作可以帮助清除可能使用RAM存储的背景过程和程序。
路3。清除公羊缓存
如果您仍在Windows 11中面临高内存使用情况,另一个选项是清除Windows 11上的RAM CACHE。高速缓存存储短期数据以快速访问,帮助您的设备顺利运行。它包含重新加载页面的信息,而无需再次下载它们。尽管缓存节省了浏览期间的时间,但它可能会占据很多RAM。如果RAM有限,则牺牲缓存对您的设备的影响很小。
步骤1。转到您的桌面,然后在任何空白处右键单击。选择 ”新的”然后选择“捷径”弹出菜单。
建议阅读:如何升级,升级和增强设备在Ni no Kuni Cross Worlds
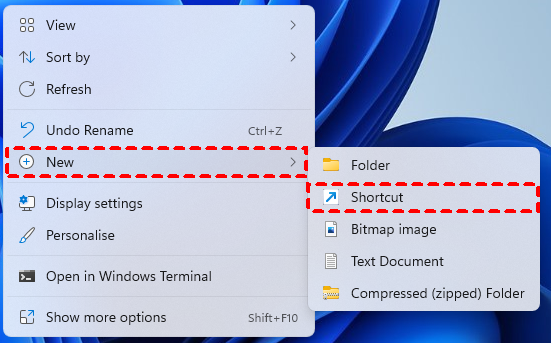
步骤2。在出现的窗口中,输入以下文本:%windir%system32rundll32.exe advapi32.dll,processIdletStasks,然后单击“下一个。”
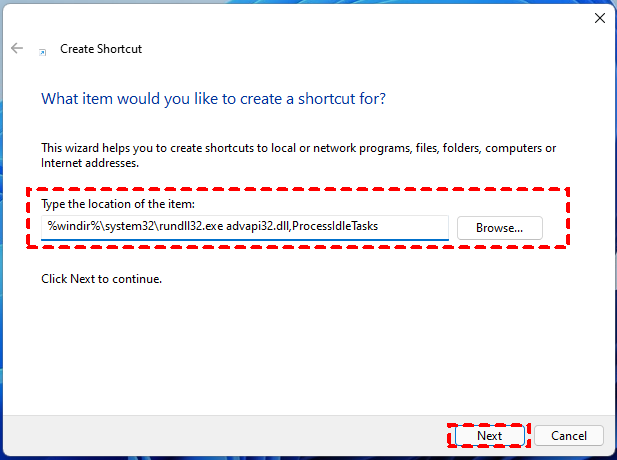
步骤3。提供快捷方式的名称,例如清除RAM缓存,”,然后单击“结束。”现在,您可以在需要冲洗内存缓存时双击快捷方式。
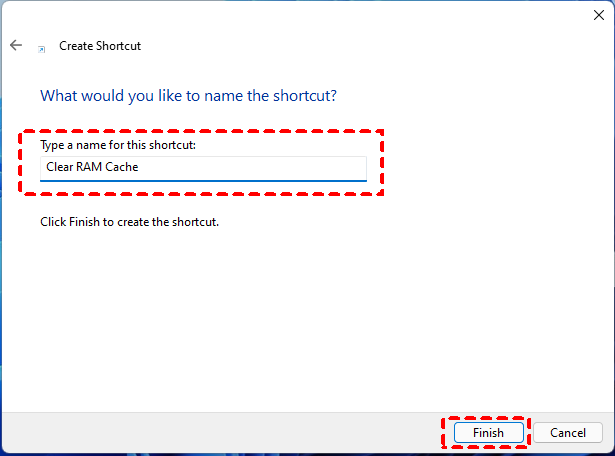
方法4。删除Windows 11上的垃圾文件
有时,RAM缓存只是许多不必要的文件之一,可以减慢您的计算机。这些数据可帮助应用程序和网站加载速度,但可以存储在各个地方。手动清除这些文件很麻烦,可能导致意外删除重要内容。
要进行快速安全的清理,建议使用IEMOA分区助理标准,这是一个免费的工具,用于管理Windows 11/10/8/8.1/7/XP上的磁盘和分区。它的“ PC清洁器”功能扫描所有垃圾文件,包括隐藏的缓存,并让您选择要清除的内容。
步骤1。下载并打开IEMOA分区助理标准,然后单击“释放“ 和 ”PC清洁器“ 反过来。
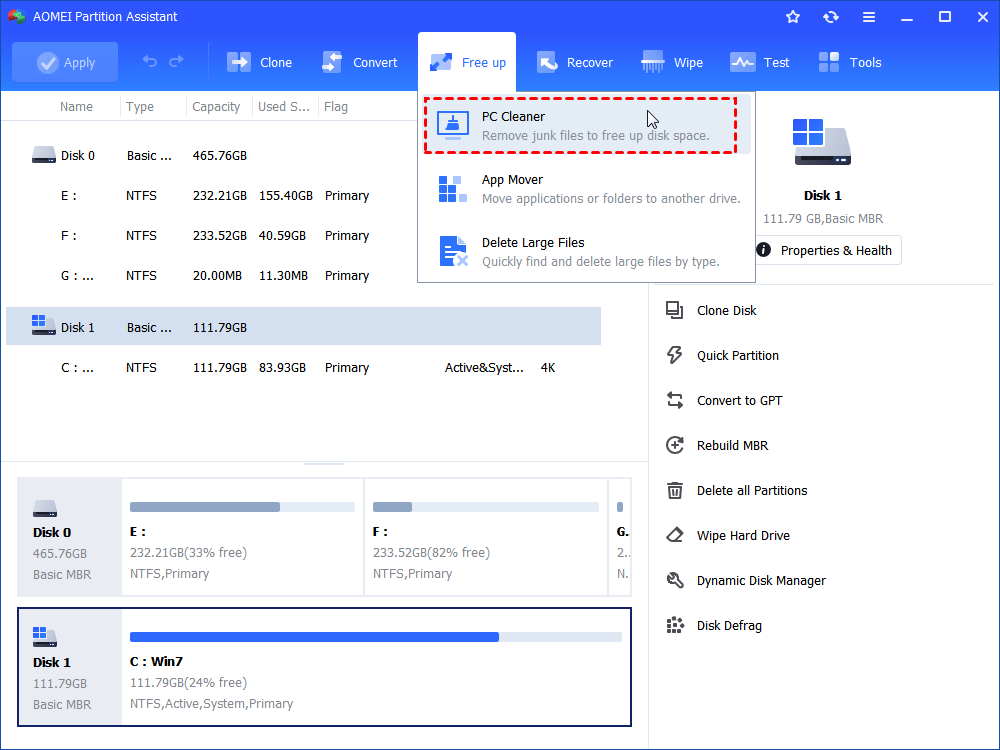
步骤2。点击 ”开始扫描在新的弹出窗口中,扫描计算机以获取不需要的文件。
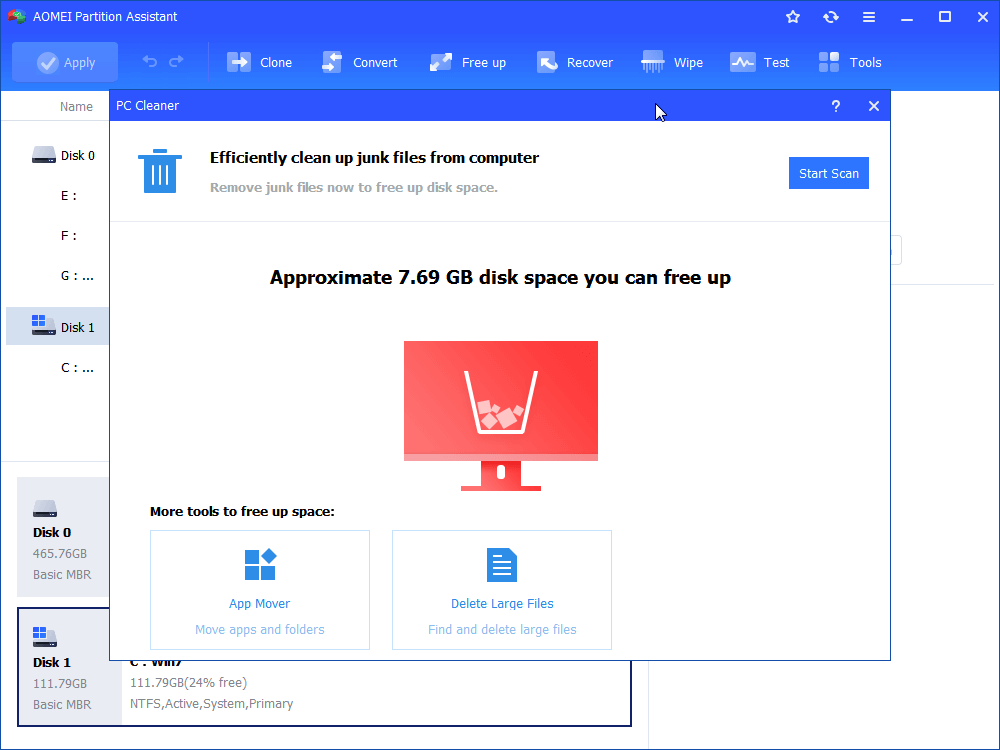
步骤3。启动扫描后,请等待一段时间,直到加载进度栏为止。
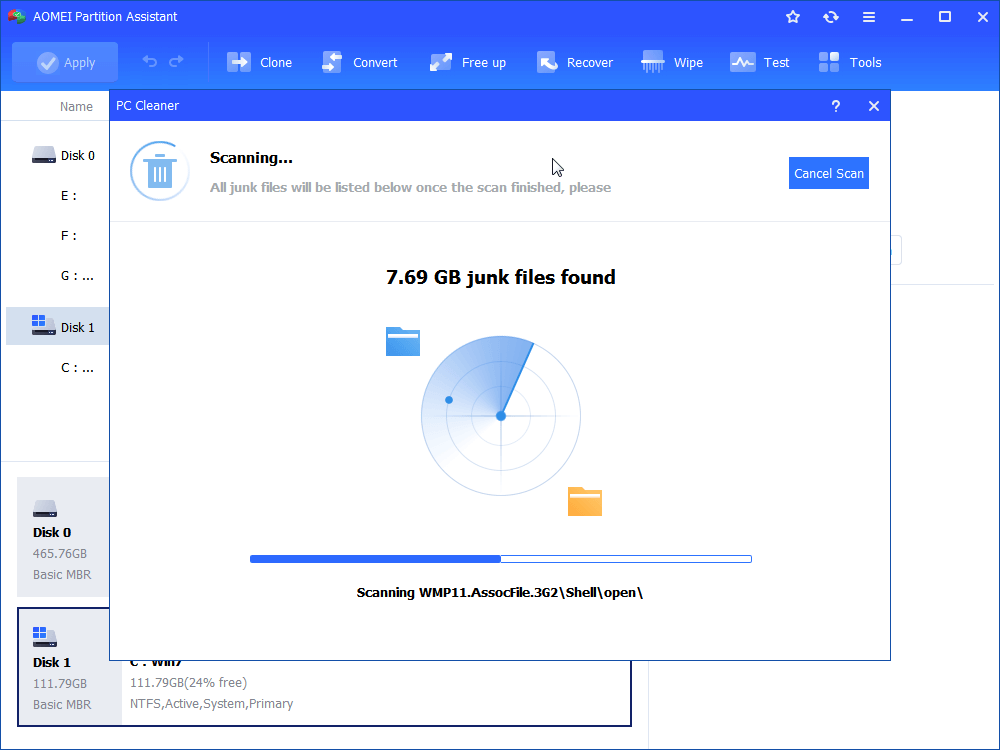
步骤4。不需要的数据将自动选择,您可以直接单击“清洁全部”要删除它们。如果您仍然有其他不必要的文件,则可以将相应文件的框打勾。
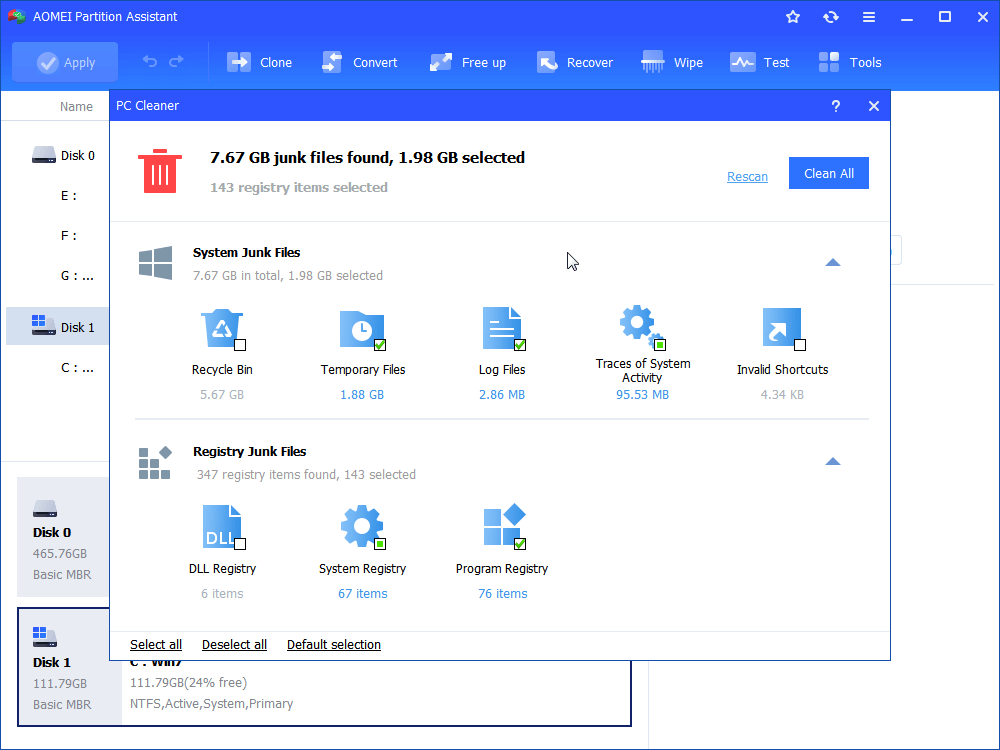
步骤5。当您看到界面中显示的正确符号时,可以单击“后退“离开功能。
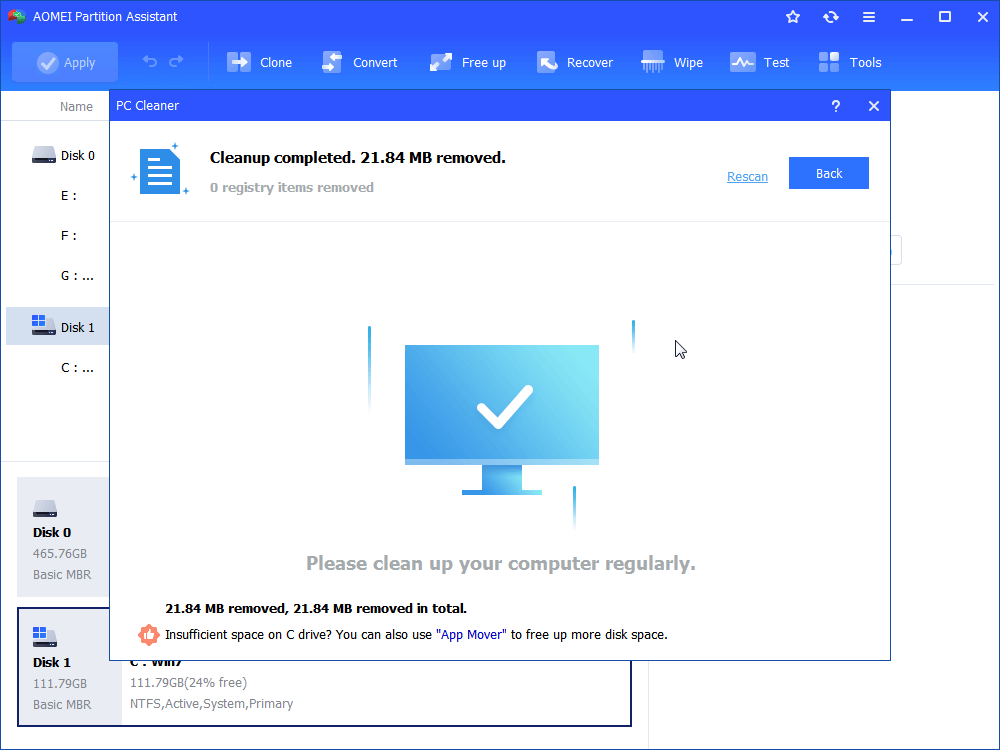
路5。停止不需要的应用程序和服务
如果您的Windows 11使用过多的内存,则可能是因为您运行了太多的应用程序或服务。如果您不需要立即需要一些,则可以关闭它们以释放内存。您可以为此使用任务管理器。
步骤1。右键单击开始并选择任务管理器打开它。
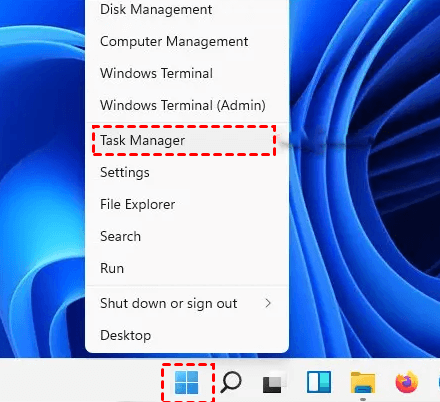
步骤2。点击“更多细节”如果需要。
步骤3。寻找使用大量内存的应用程序或服务。右键单击一个,然后选择“结束任务。”或者,选择应用程序或服务,然后单击右下角的“结束任务”按钮,以关闭所有不必要的应用程序和服务,以减少Windows 11设备上的内存使用。
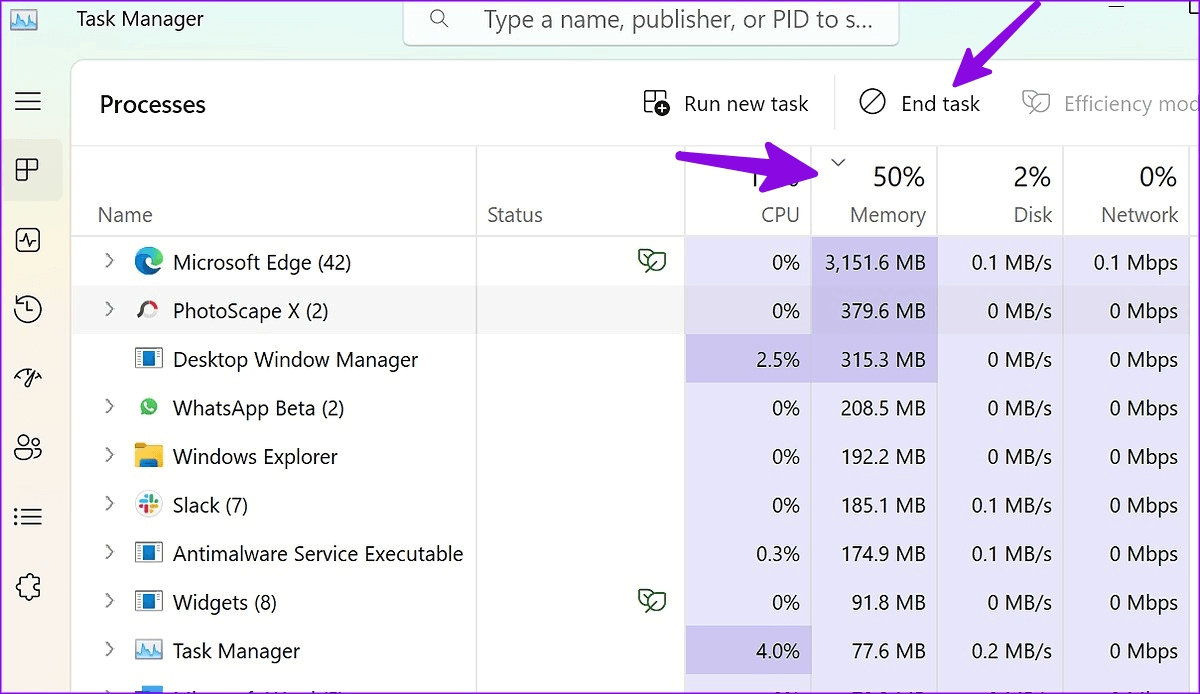
方式6。在Windows 11上划定硬盘
要释放Windows 11上的内存,您还可以对硬盘进行分化以减少RAM使用情况。 TO TO更有效地将硬盘碎裂,您可以升级到IEMOA分区助理专业人士。
该工具有助于有效地对所有硬盘进行分解,并提供调度功能。您可以选择何时应将目标磁盘放置在将来的一次性磁盘上,还是在特定时间进行的每日分类。
步骤1。安装并打开IEMOA分区助理专业人员。选择要碎片环境的磁盘或分区,然后单击“磁盘除法”或去“先进的”>“除法分区“。
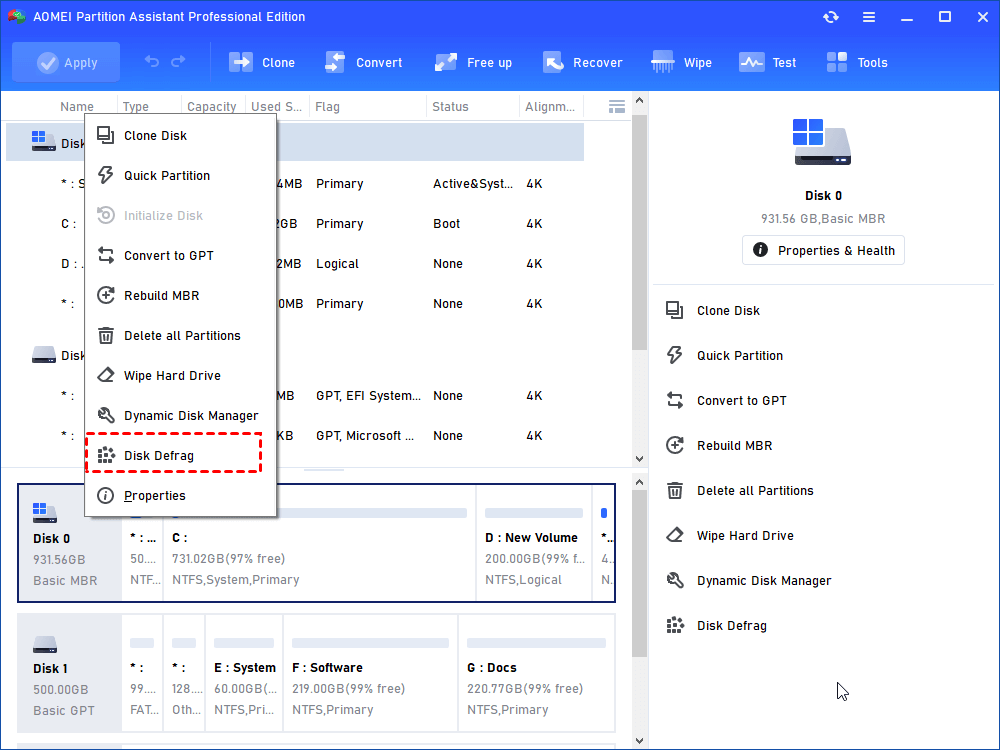
步骤2。在弹出窗口中,您会找到所有使用驱动器的列表。要建立时间表,请单击“日程”按钮。但是,如果愿意,您也可以直接碎片磁盘或分区。
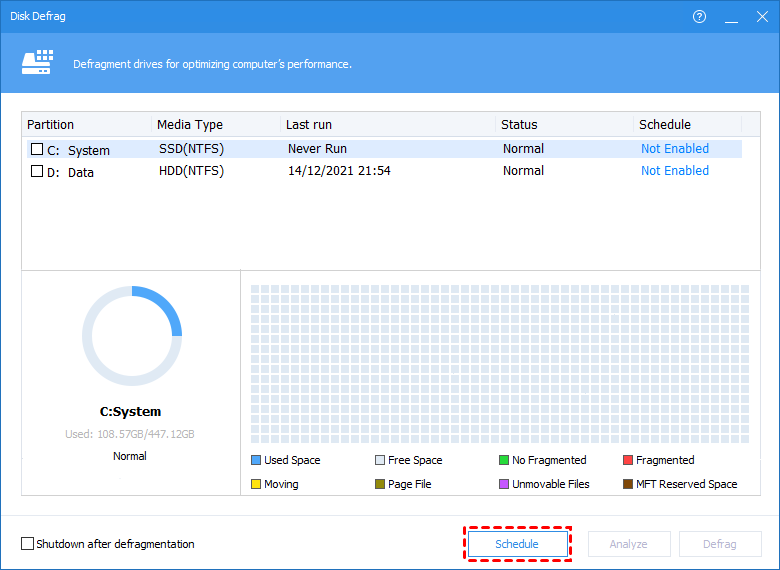
步骤3。在时间表设置中,您可以选择驱动器并设置用于碎片打磨指定驱动器的时间模式。
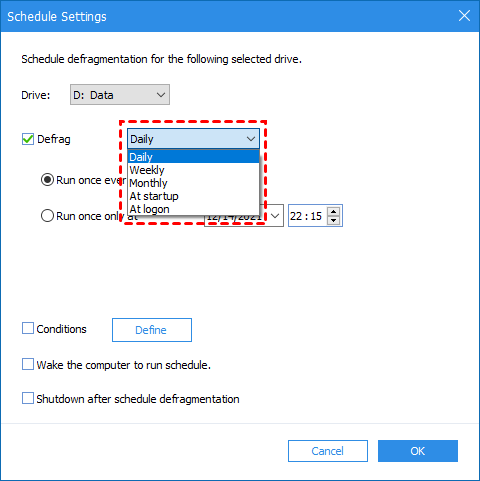
步骤4。点击“状况,在这里您可以建立将激活计划磁盘碎片片的碎片率。探索创建详细时间表的其他选项。通过单击“保存所有设置”。好的。”
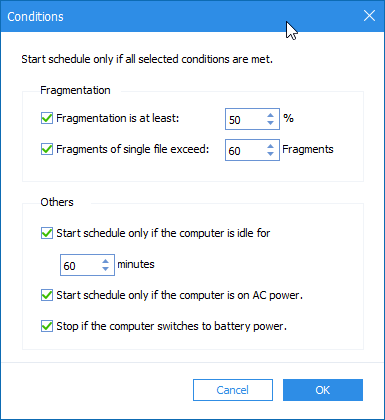
请注意我如果您不会更改任何条件,默认情况下将设置所有选项:
1。碎片率高于片段的设定数量。
2。计算机在某个计划时间点之前空闲的时间。
3。计算机具有交流电源。
4。当计算机切换到电池电源时停止时间表。
现在,设置了您的个性化碎片计划。在设定的时间表中,您还可以在需要的情况下正常划分磁盘或驱动器,这不会影响您的时间表。
结尾线
如何在Windows 11上释放RAM?只需遵循本文中概述的方法即可减少RAM使用情况并优化设备的内存。如果这些方法不起作用,则可能是时候考虑使用IEMOA分区助手升级RAM或SSD了。
除了PC清洁剂和磁盘缩写外,如果您的Windows 11 PC慢,探索应用程序移动器,分配自由空间,克隆磁盘,删除大文件等也是一个好主意。对于Windows Server用户,请转到服务器版。
