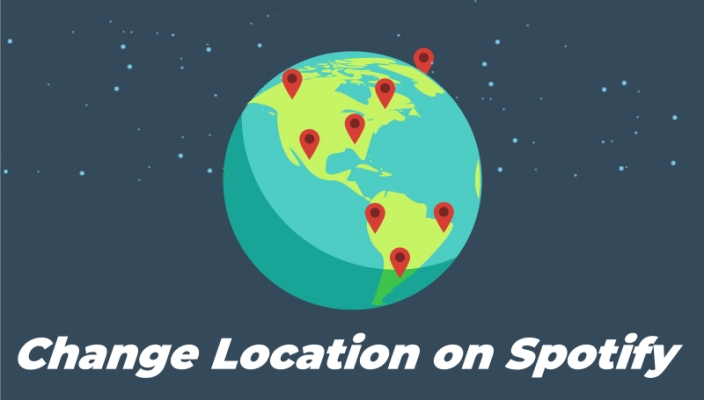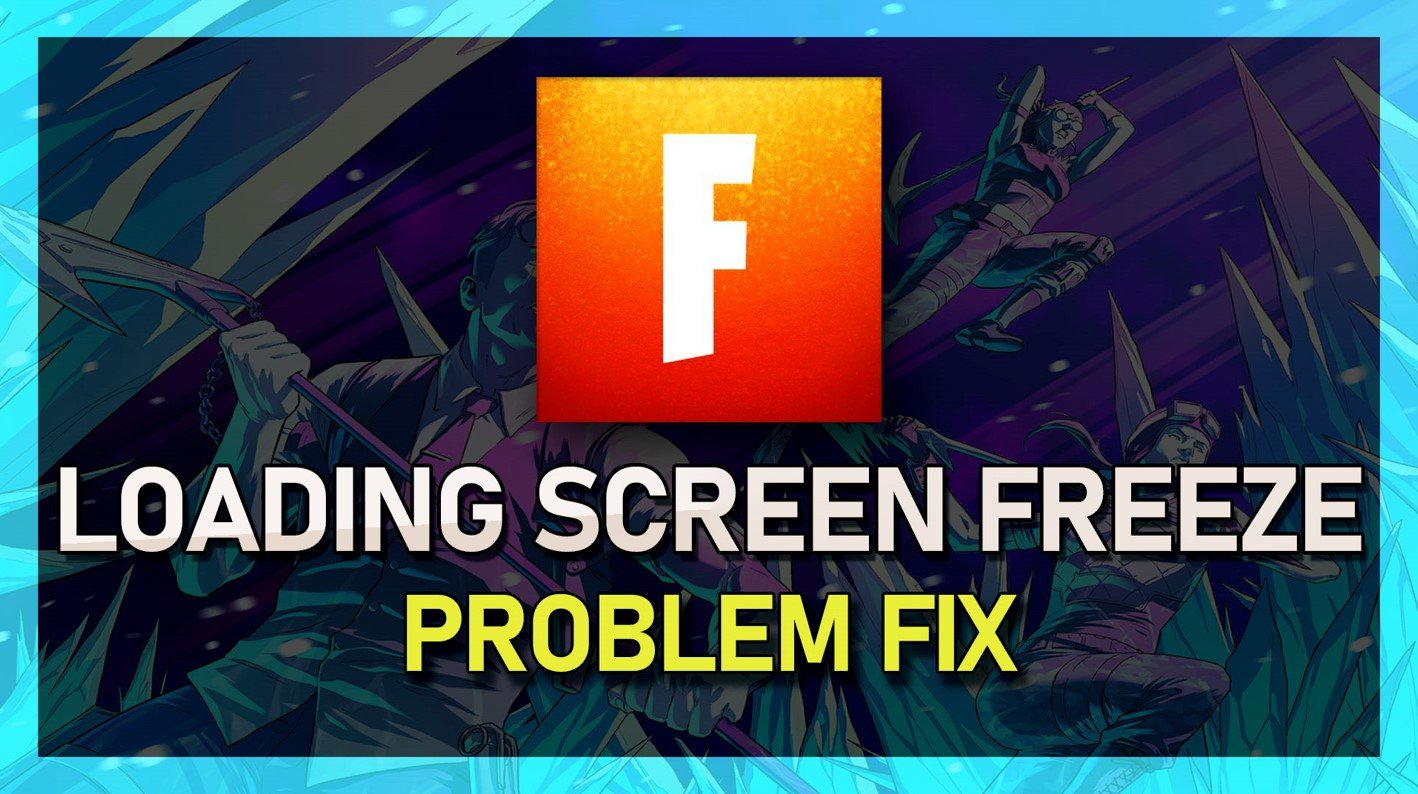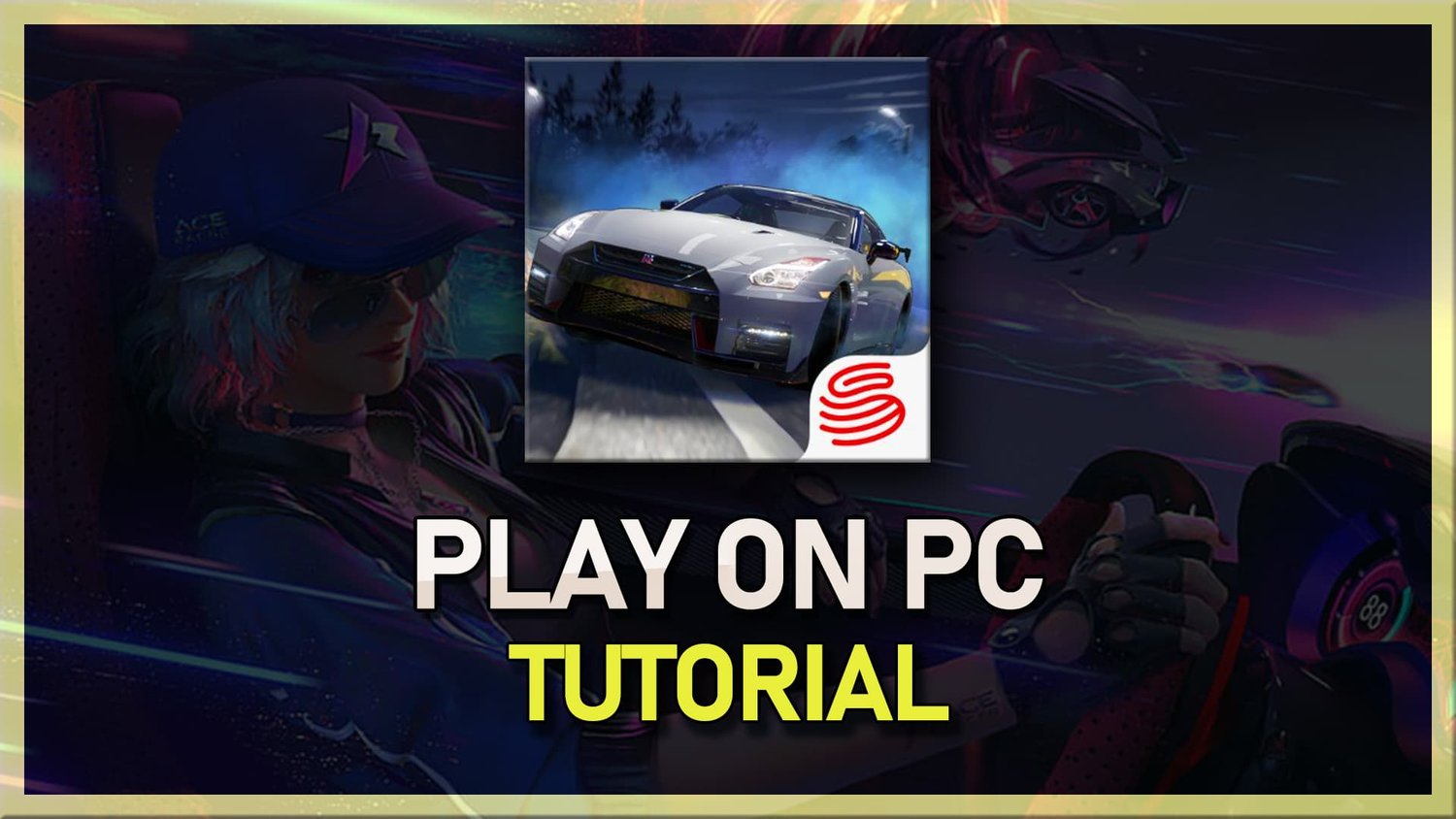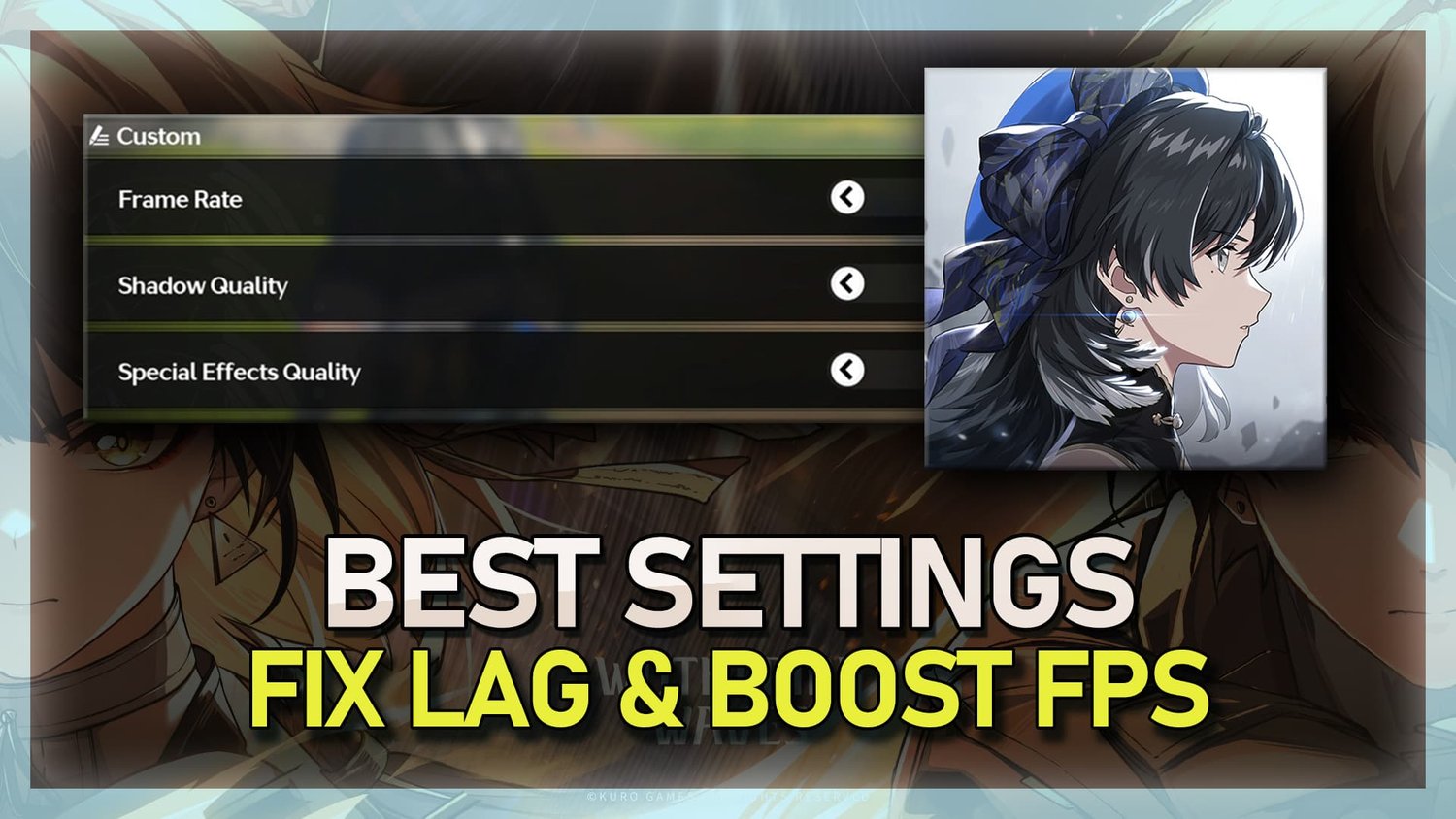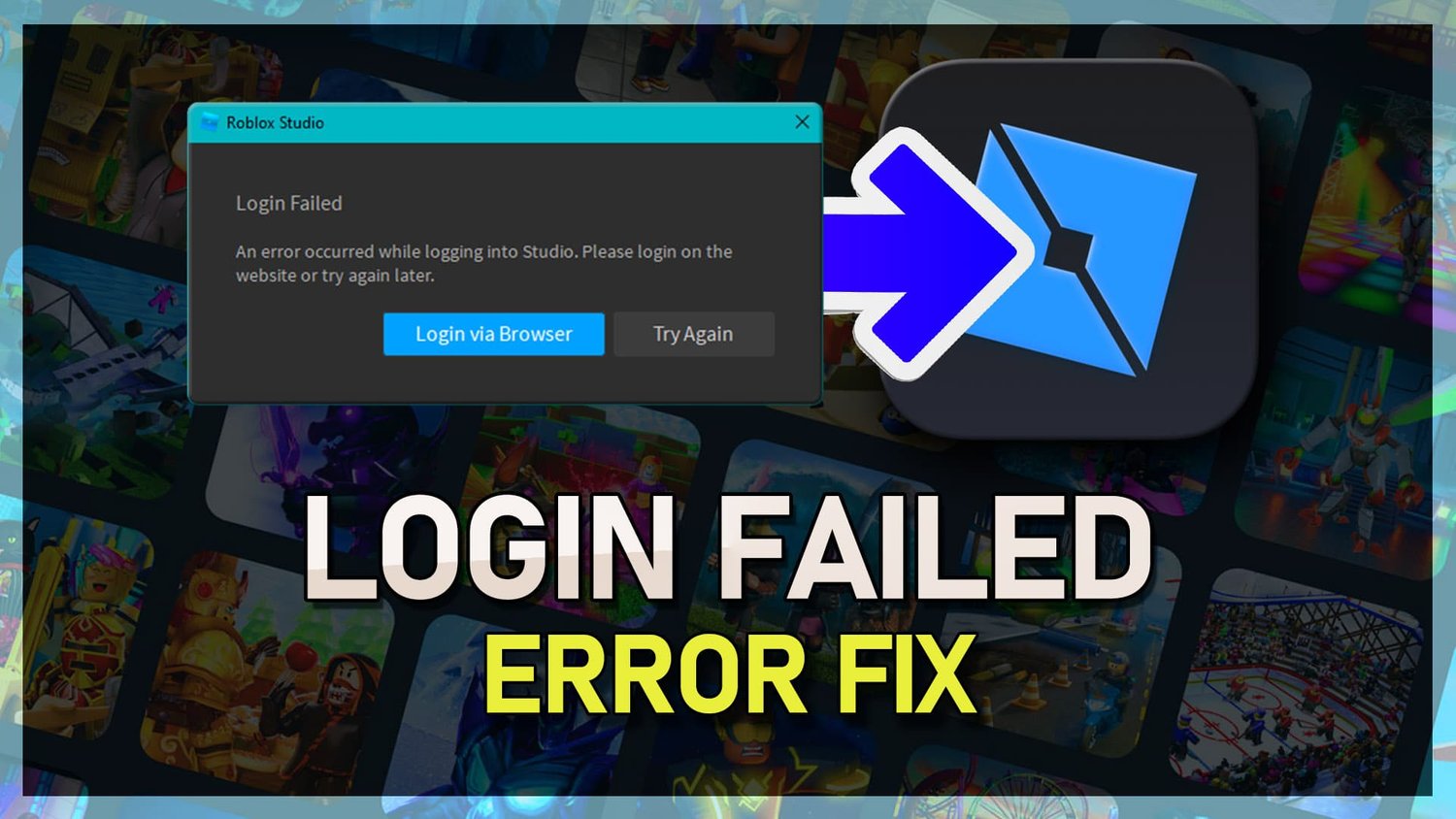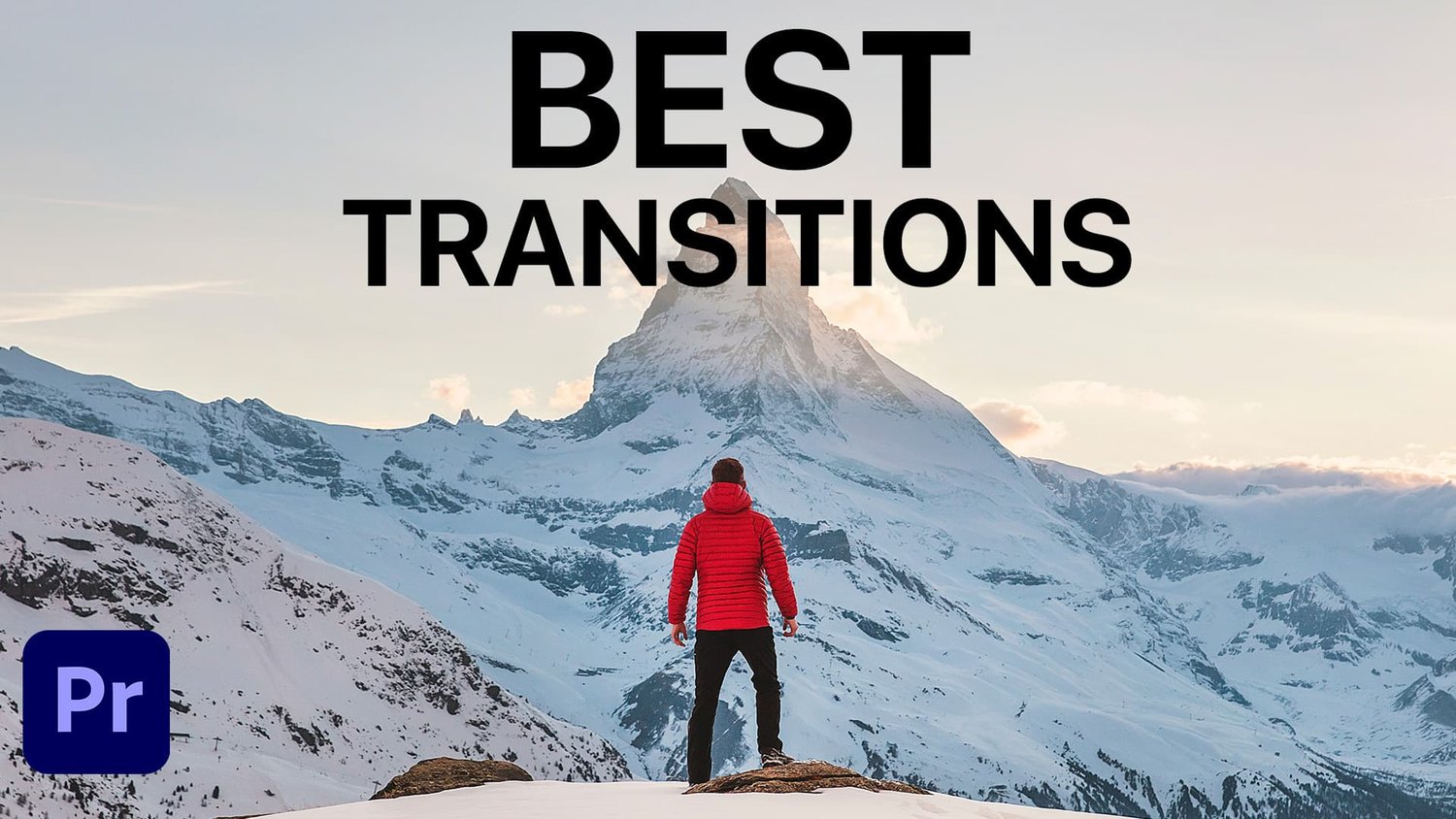欢迎使用低端PC和笔记本电脑优化垂死2的最终指南。垂死的Light 2是一款备受期待的开放世界第一人称动作游戏,有望提供令人兴奋和沉浸式的游戏体验。但是,对于那些具有低端硬件的人来说,顺利运行游戏可能是一个挑战。这就是本指南的来源,为您提供所有必要的技巧和技巧,以帮助您从系统中获得最佳性能。无论您是休闲游戏玩家还是铁杆爱好者,本指南都将帮助您最大程度地利用垂死的光2。
导航到垂死的光2视频设置选项卡。改变整体图形质量选项高的到低的或者中等的质量。这些选项在很大程度上取决于您的可用资源,我将根据低端PC设置它们,以获得游戏的最高性能。当您可以使用不错的图形卡时,将选项设置为中等的;否则,将其设置为低的。下面,设置窗口模式到无边界而不是全屏。这听起来可能是违反直觉的,但它有助于为许多玩家解决滞后和口吃。
设置解决您本机监视器分辨率的选项。您的本地或原始屏幕分辨率显示在其后面的星星,以使您更容易找到。接下来,禁用垂直同步除非您会遇到屏幕撕裂,否则选项。
这高档模式选项会极大地影响您的性能,因为它可以帮助您提高游戏中的分辨率并帮助获得更高的帧速率。如果是DLSS质量您可以使用选项,然后确保选择它。这将使用您的图形卡来提高图形质量并帮助您获得更稳定的帧速率。另一个不错的选择是FSR质量模式。质量意味着游戏试图使您拥有良好的视觉质量,同时获得更多的FPS。对于努力运行游戏的非常低端的PC,建议将此选项设置为DLSS性能或者FSR性能。在下面,使用Gamma选项滑块更改屏幕亮度。这几乎不会影响游戏的性能。
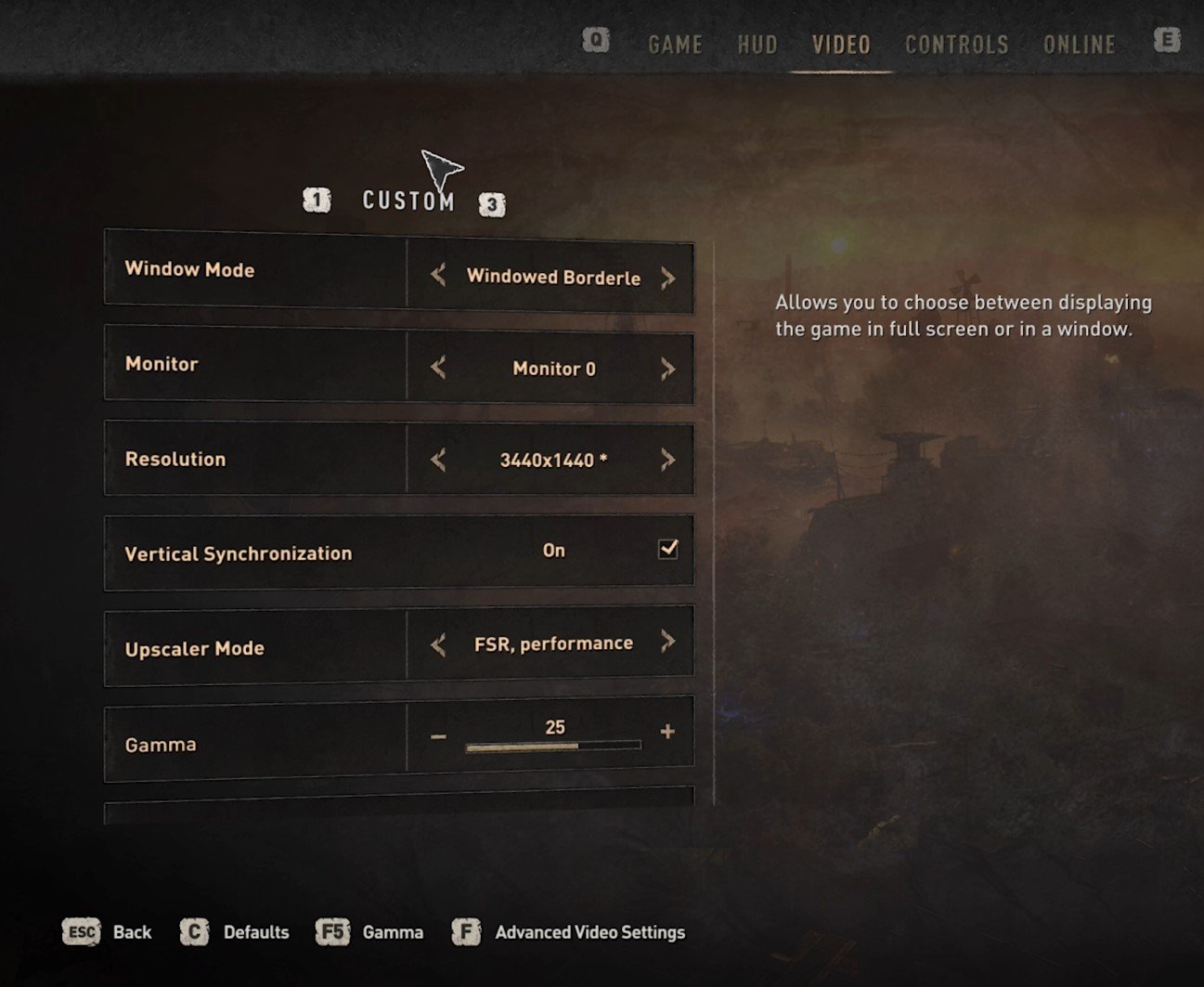
垂死的光2设置>视频
大多数玩家喜欢禁用膜晶粒效应,但这将取决于您的偏爱。在游戏中调整这些设置,以查看最适合您的设置。运动模糊质量在游戏中环顾四周时,设置会模糊您的形象,并且可以使某些玩家的眼睛更容易。最后,在您的基本视频设置,启用色盲模式如果您是色盲。
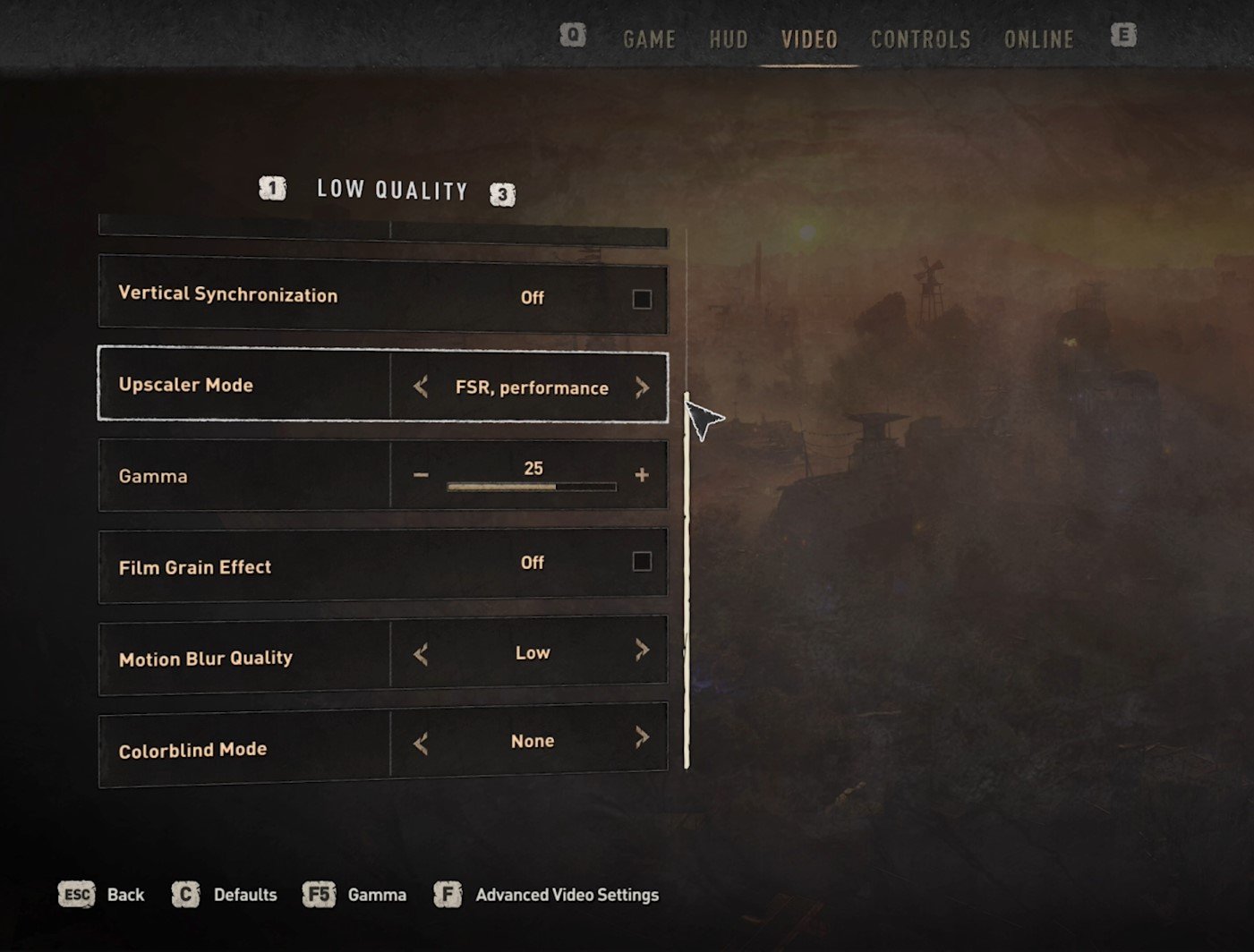
垂死的灯2视频设置>高档模式
垂死的光2高级视频设置
为了进一步优化垂死的光2设置,请导航到您的高级视频设置使用时f钥匙。设置渲染时尚到DirectX11或12,具体取决于您可用的东西。在大多数情况下,您需要选择最高的DirectX版本。不要打扰使用划线渲染器,因为您不想在启用时将帧率减少到0射线跟踪在低端PC或笔记本电脑上。如果游戏在启动游戏时选择了错误的显示器,请启用异步计算选项,否则将其禁用。
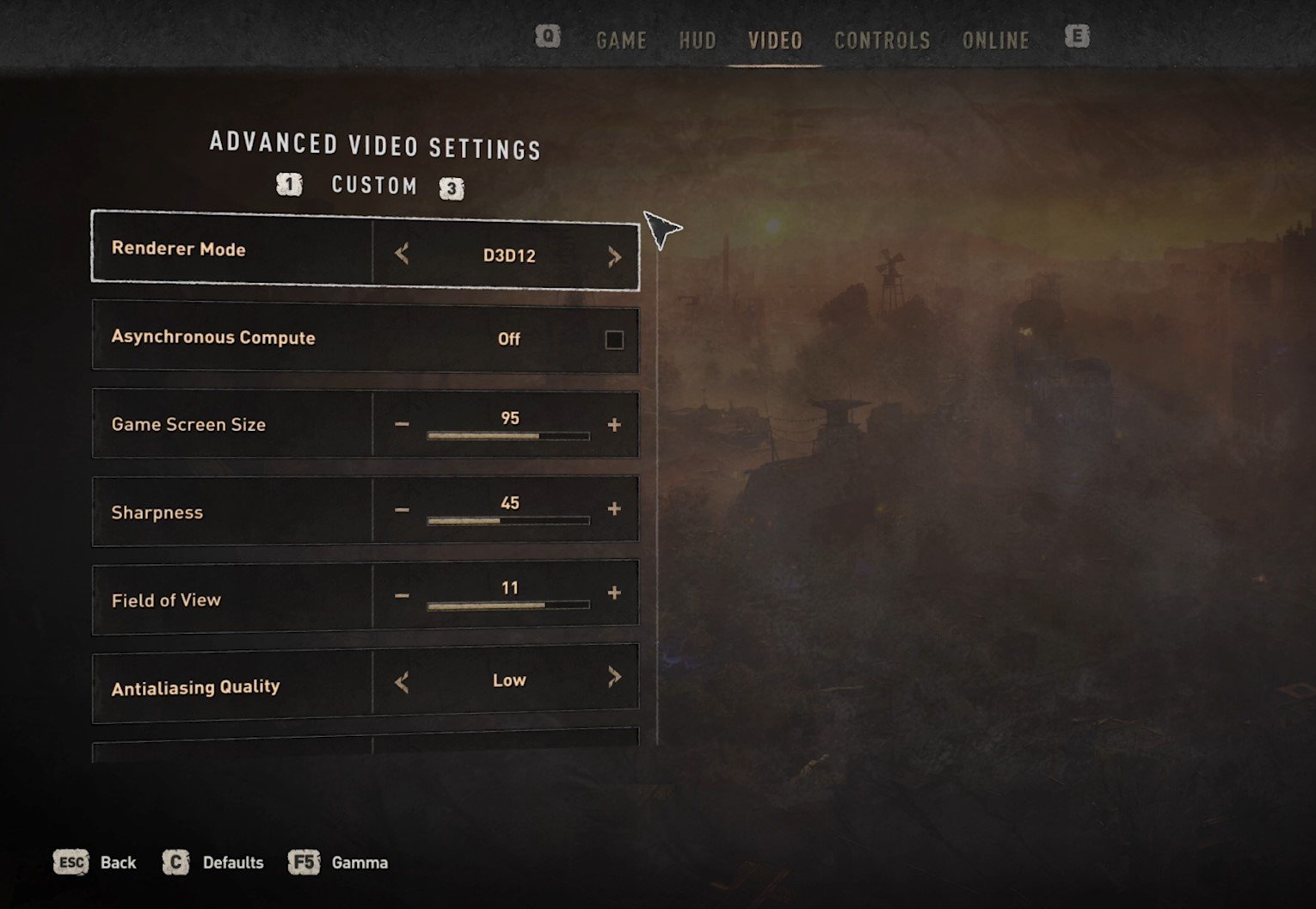
垂死的光2>高级视频设置>异步计算
更改游戏屏幕尺寸降低游戏图形质量的选项,但反过来又大大提高了您的性能。此选项将对游戏的视觉质量产生很大影响,因此请确保将其减少一点以查看差异。对于低端PC,将此选项设置为95左右,并玩游戏以查看它的帮助。
下面,您可以更改升级清晰度。默认值应为45,这是一个好的开始。有些球员更喜欢使用大约30的清晰度。视场选项不会对您的性能产生太大影响。此选项将向您展示或多或少可观察到的世界。
为了获得最大的性能,您将需要将下一个设置减少到最低。特别是你抗质量应该设置为低的。设置太阳阴影质量到PCF,这将在呈现太阳阴影时为您提供更多的性能。为了在游戏中获得更多的沉浸,您可以增加反射质量到中等的或者高的,因为这不会大大降低您的表现。完成后,游戏可能需要重新启动以应用其中的一些更改,并且在PC或笔记本电脑上玩垂死的灯光时,您应该会经历更高的帧速率。
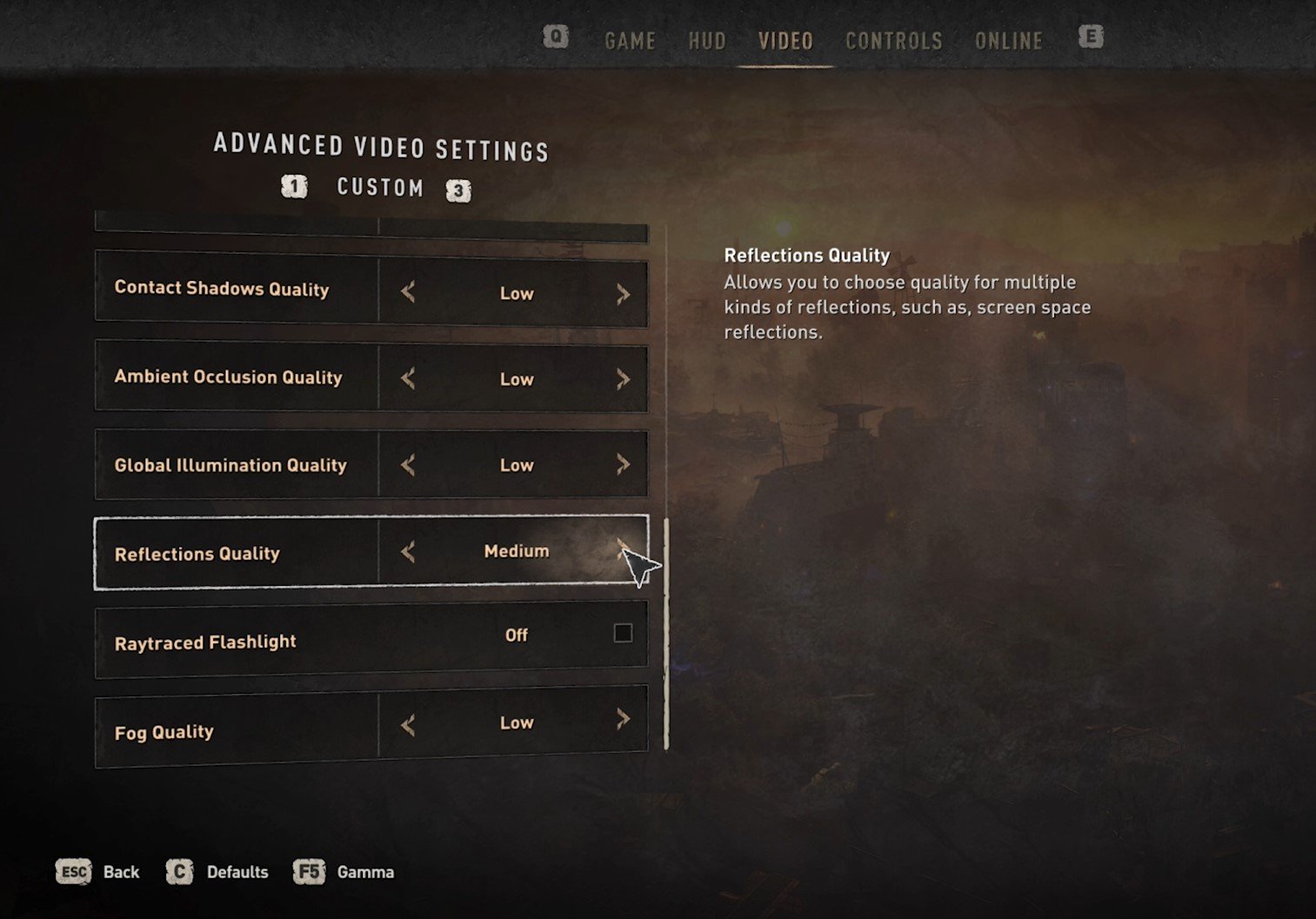
高级视频设置>质量设置
更改垂死的光2过程优先级
应用更改后,让游戏运行并通过Windows启动菜单搜索中搜索它来打开任务管理器。在过程选项卡,右键单击“垂死的灯2”过程,然后选择要转到细节。
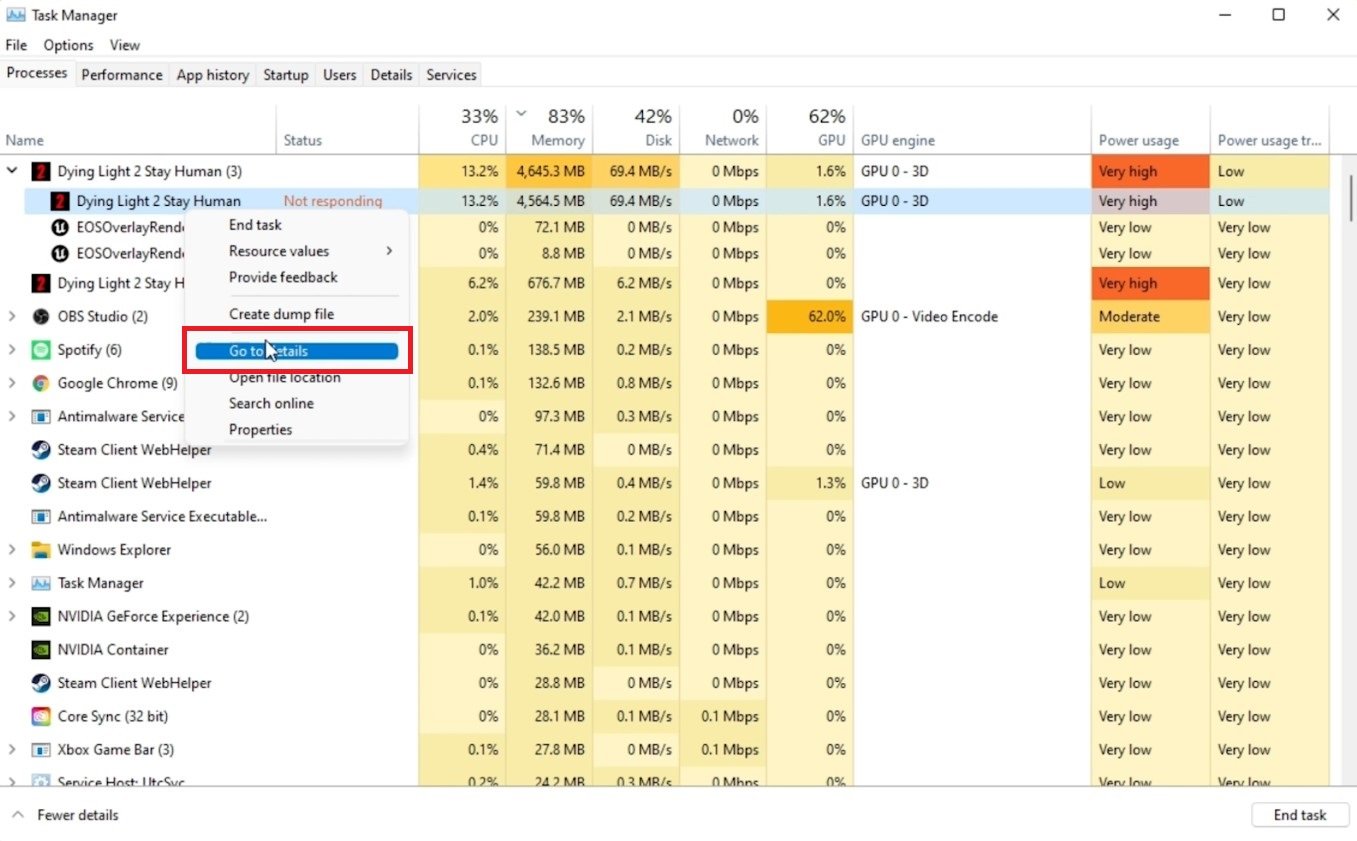
任务管理器>流程>垂死的光2>转到详细信息
右键单击突出显示的过程,并将其优先考虑高的。
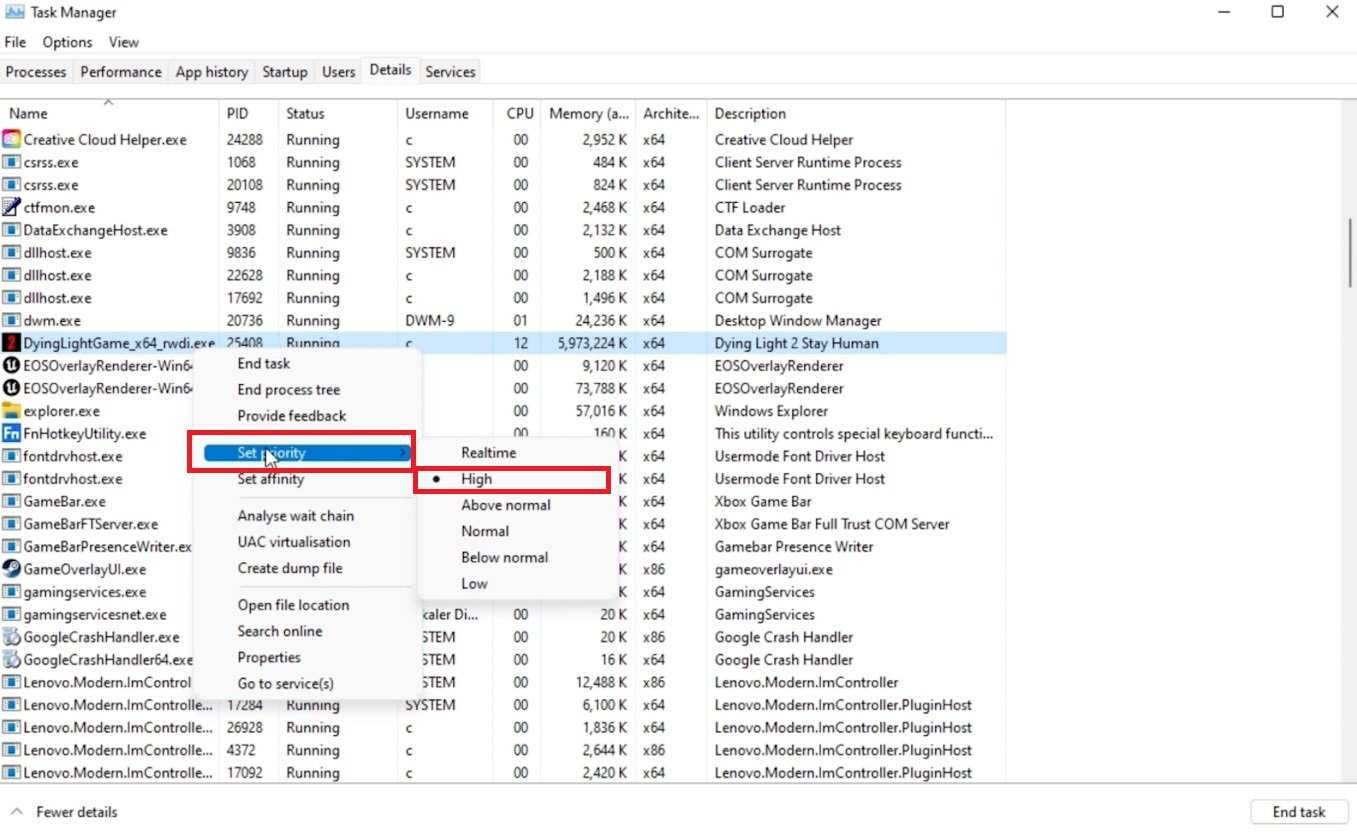
垂死的灯2细节>设置优先级>
为了减少其他程序的CPU利用率,我建议您结束在背景中运行的一些程序,在玩游戏时不需要这些程序。但是,请确保仅结束不会破坏操作系统的程序。
在启动选项卡,您可以防止程序启动系统启动。然后您可以关闭您的任务管理器和垂死的光2。
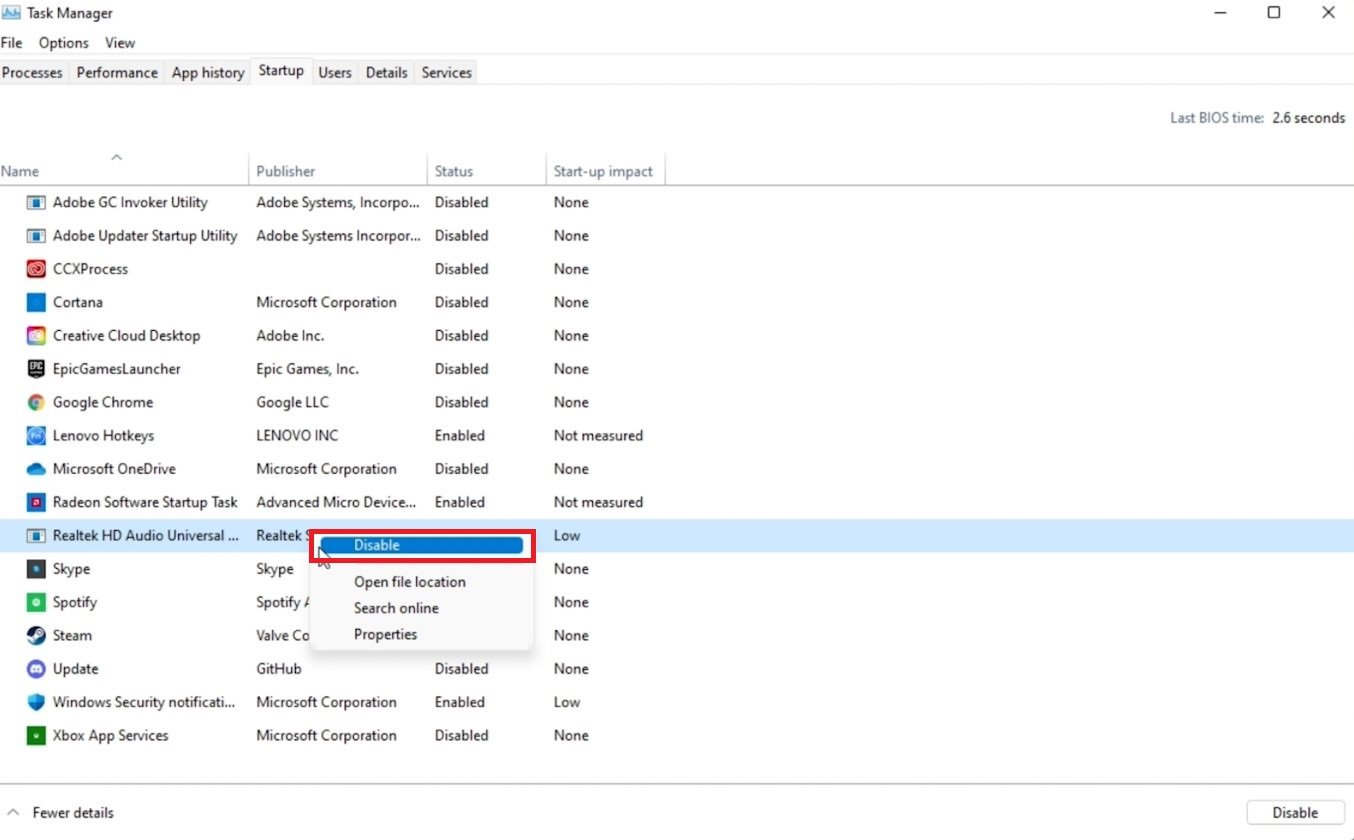
任务管理器>启动
图形卡驱动程序更新
您应该确保您的图形卡驱动程序是最新的。我们建议使用GeForce经验NVIDIA GPU的申请,但您也可以使用AMD Radeon软件。在司机选项卡,单击下载,该应用程序将自动下载并安装最新的驱动程序。每年重复几次此步骤,以确保您充分利用硬件。
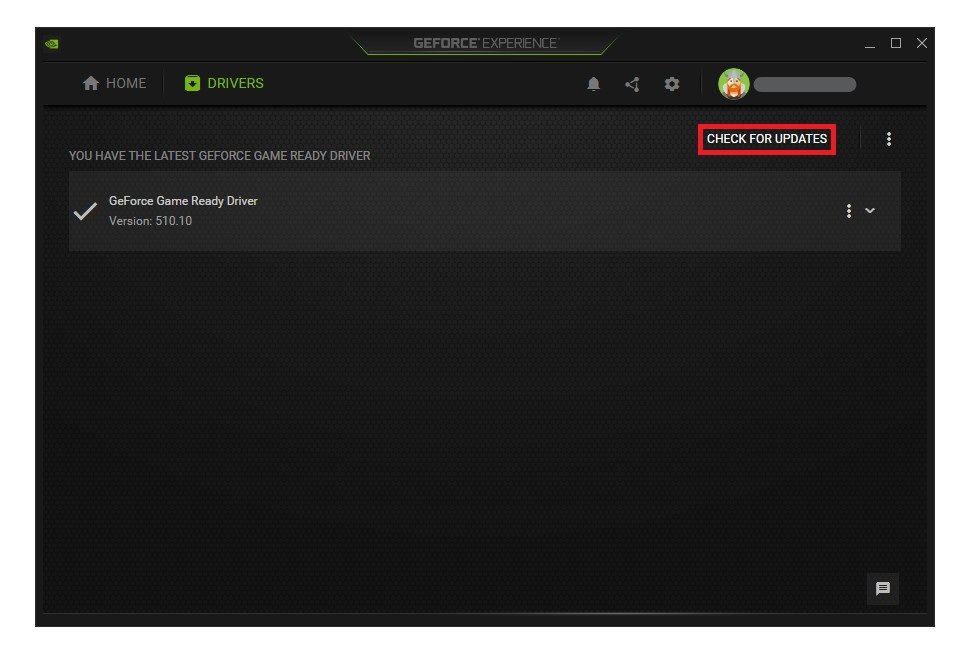
GeForce经验>驱动程序>下载
在家选项卡,您可以访问单个游戏设置,也可以从这里更改。选择细节对于垂死的光2。根据您的硬件,将为您提供当前的游戏内设置和最佳设置建议。选择时优化,GeForce经验将将推荐的设置应用于游戏。选择扳手图标时,您还可以选择使用自定义设置。使用此滑块系统来减少一些选项,并更改显示分辨率和显示模式。
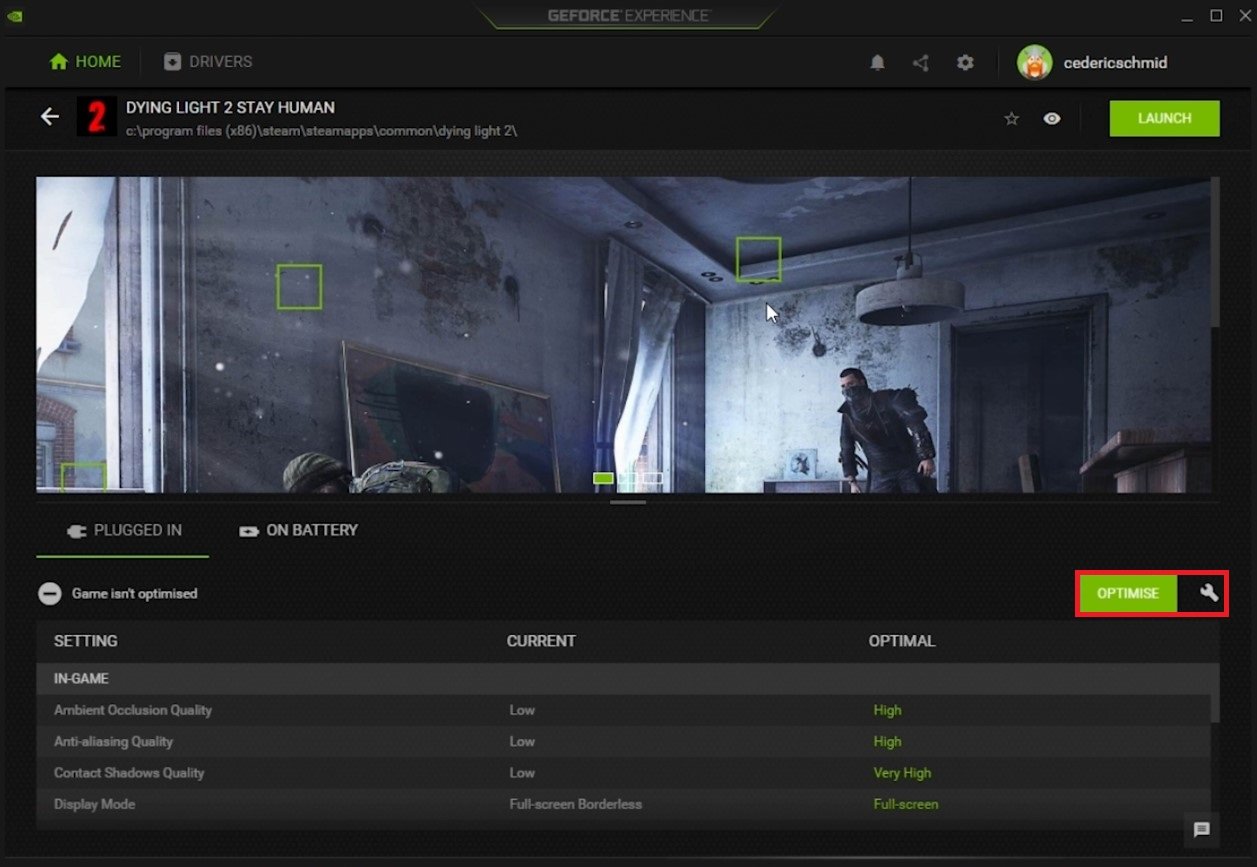
GeForce经验>主页>垂死的光2>自定义设置
启用NVIDIA图像缩放
当导航到GEFORCE设置时,请禁用游戏中的覆盖在你的属l设置选项卡,因为应用程序叠加通常会引起性能问题。下面,您可以选择启用图像缩放选项。对于你们中的某些人来说,此选项不可用,因为您的图形驱动程序不是当前的。启用NVIDIA图像缩放对于您在PC上玩的任何游戏,可以大大提高您的帧速率。
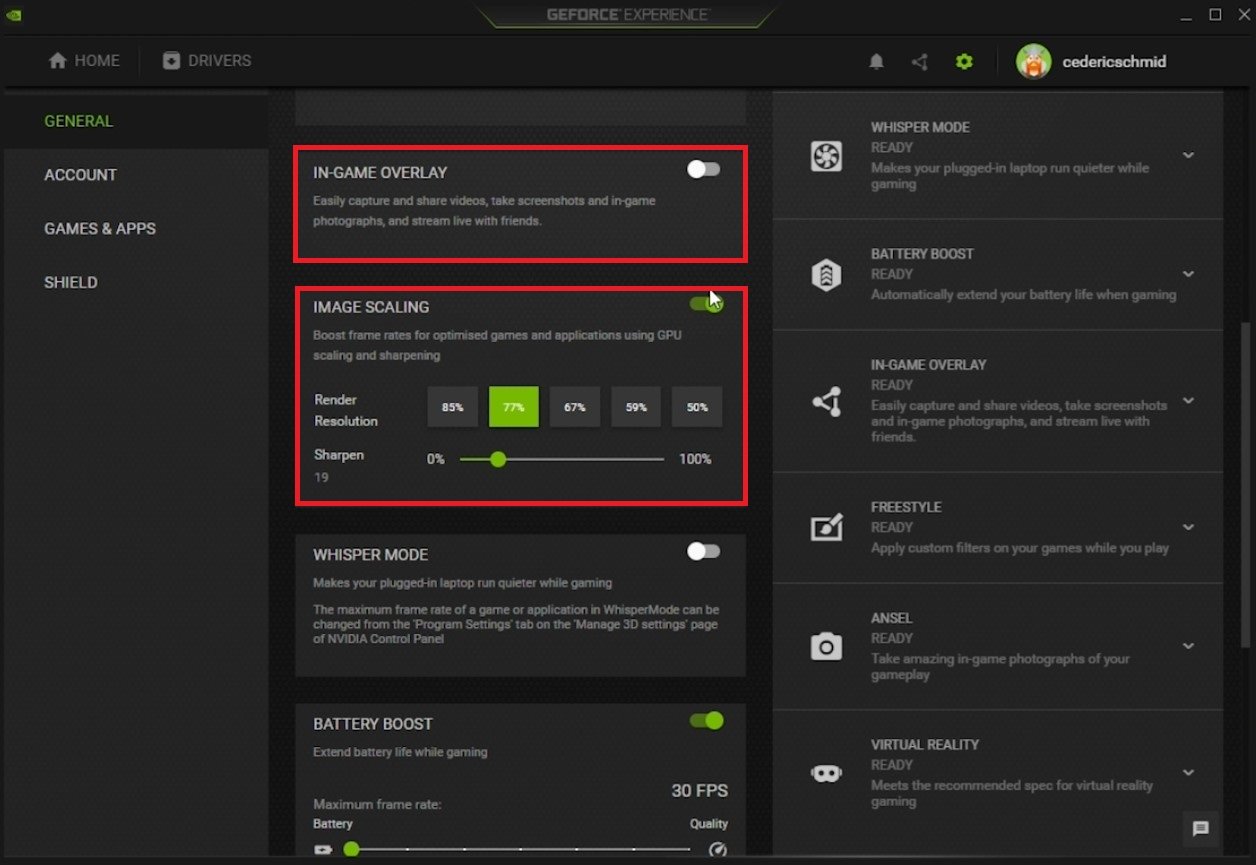
GeForce经验>一般设置>图像缩放
禁用Windows游戏模式
确保您的GPU驱动程序是最新的后,请打开系统设置窗口。导航到赌博部分。在下面游戏模式,您可以启用或禁用游戏模式在您的电脑上。从理论上讲,游戏模式应防止Windows更新从执行驱动程序安装并发送重新启动通知,并在游戏中帮助实现更稳定的帧速率。
一些用户报告说,禁用此选项将大大提高其在Windows 11或10上的游戏性能。我建议禁用此选项,以防万一之前启用了此选项,以免它在您的PC上有所作为。就我而言,启用它使我获得了最高的FPS。
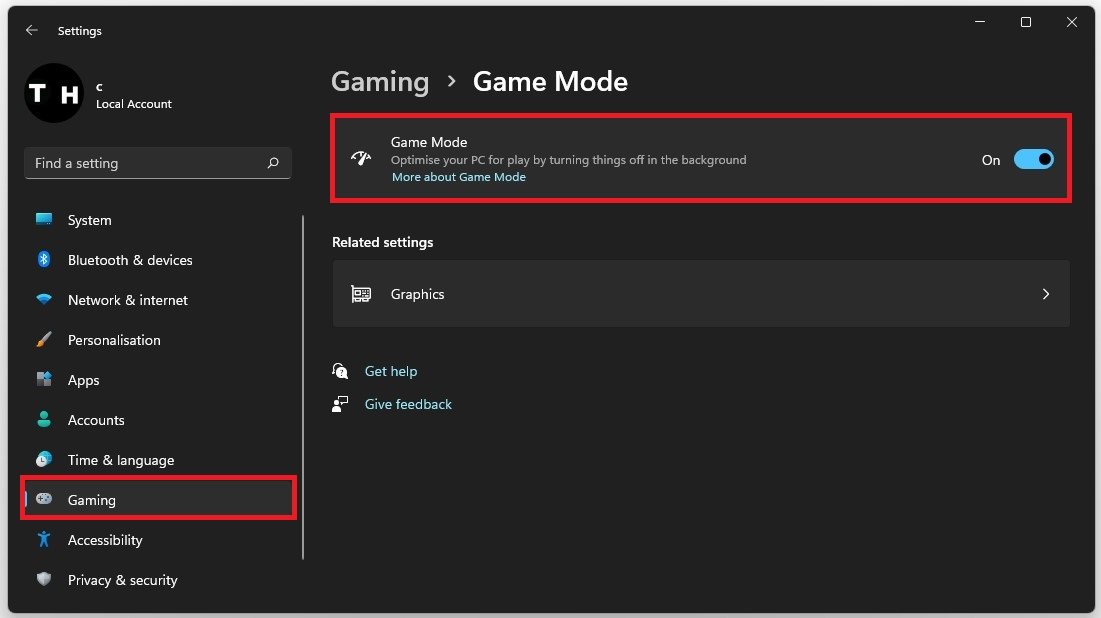
Windows设置>游戏>游戏模式
更改垂死的光2图形偏好
在您的相关设置中,选择图形。点击浏览要更改一些垂死光2的自定义图形设置。
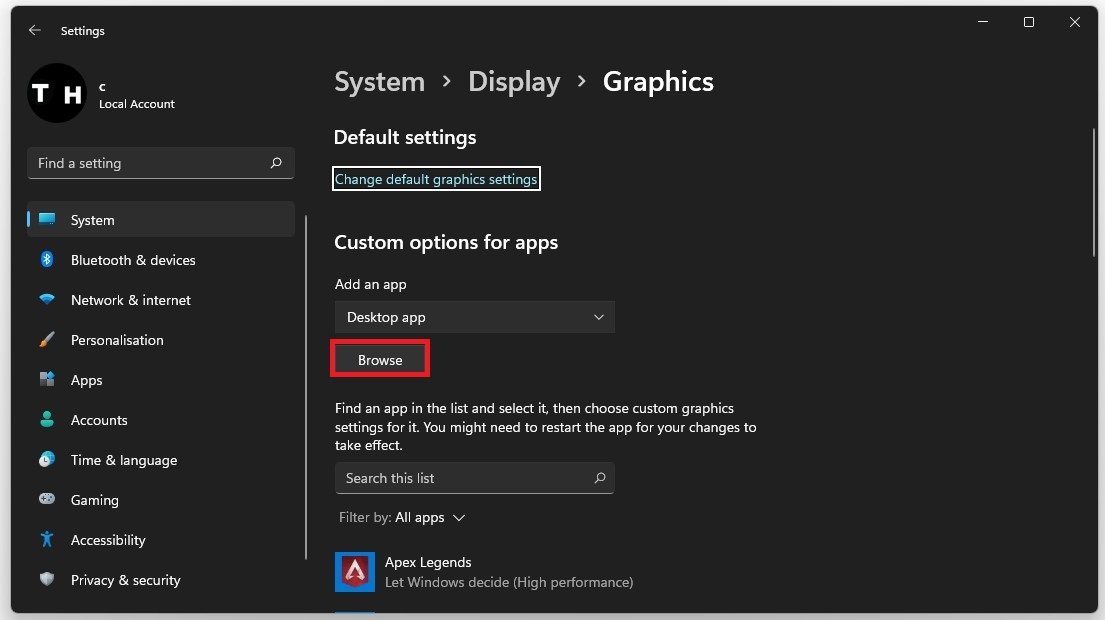
系统设置>显示>图形
在你的文件资源管理器,导航到您保存游戏的驱动器。 Steam版本的文件路径是:程序文件>蒸汽>蒸汽>常见的>垂死的光2>ph>工作>垃圾桶>x64在这里选择垂死的灯。
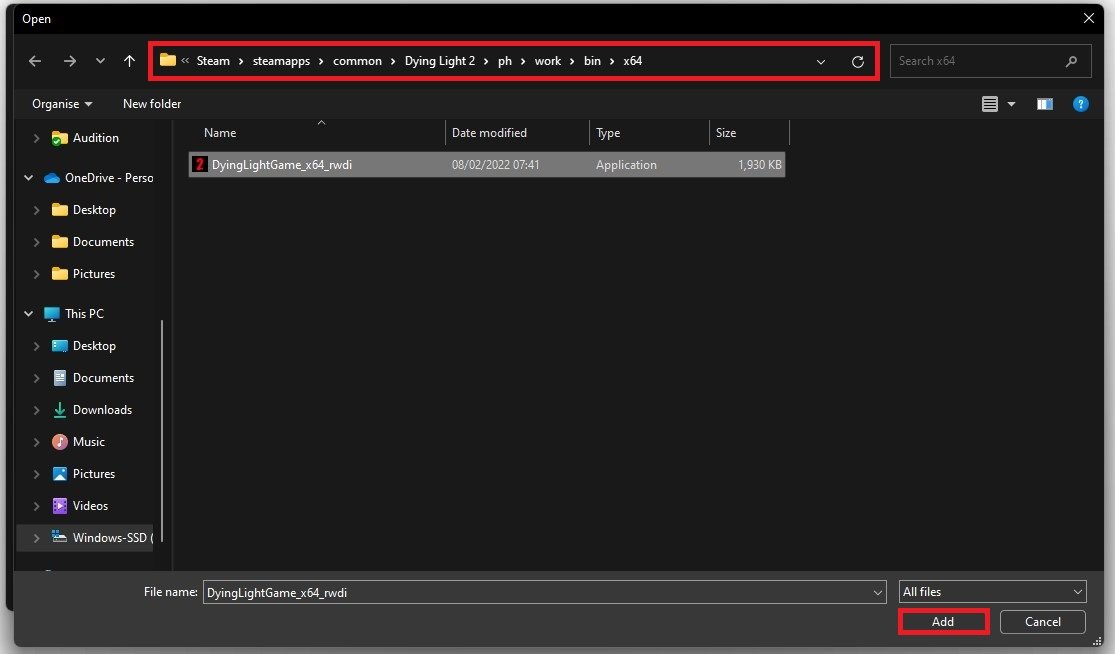
程序文件>蒸汽>蒸汽应用>常见>垂死的光2> pH>工作> bin> x64>垂死灯游戏
这将在下面的列表中添加垂死的光2。选择时选项对于垂死的LIGHT 2,请确保将图形偏好设置为高性能,在大多数情况下,它将利用您的图形处理器来帮助您在系统上运行游戏。
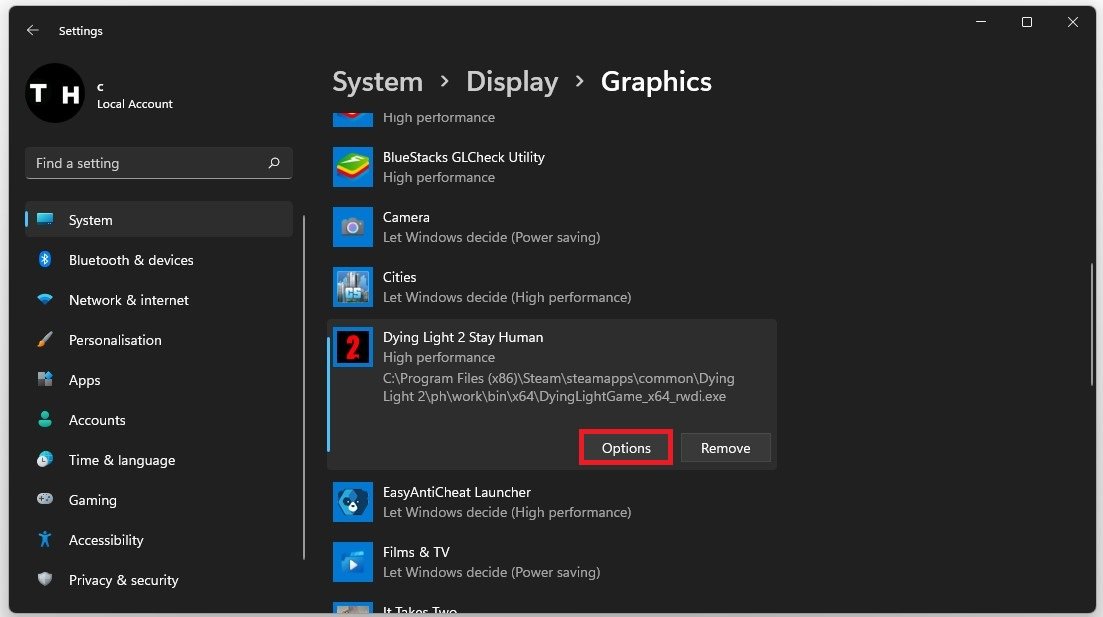
图形设置>图形偏好>高性能
Windows OS更新
打开您的设置窗口并搜索更新访问您的Windows更新设置。确保检查最新更新,如果您可以使用更新,请确保在重新启动PC之前下载它,这将为您安装更新。
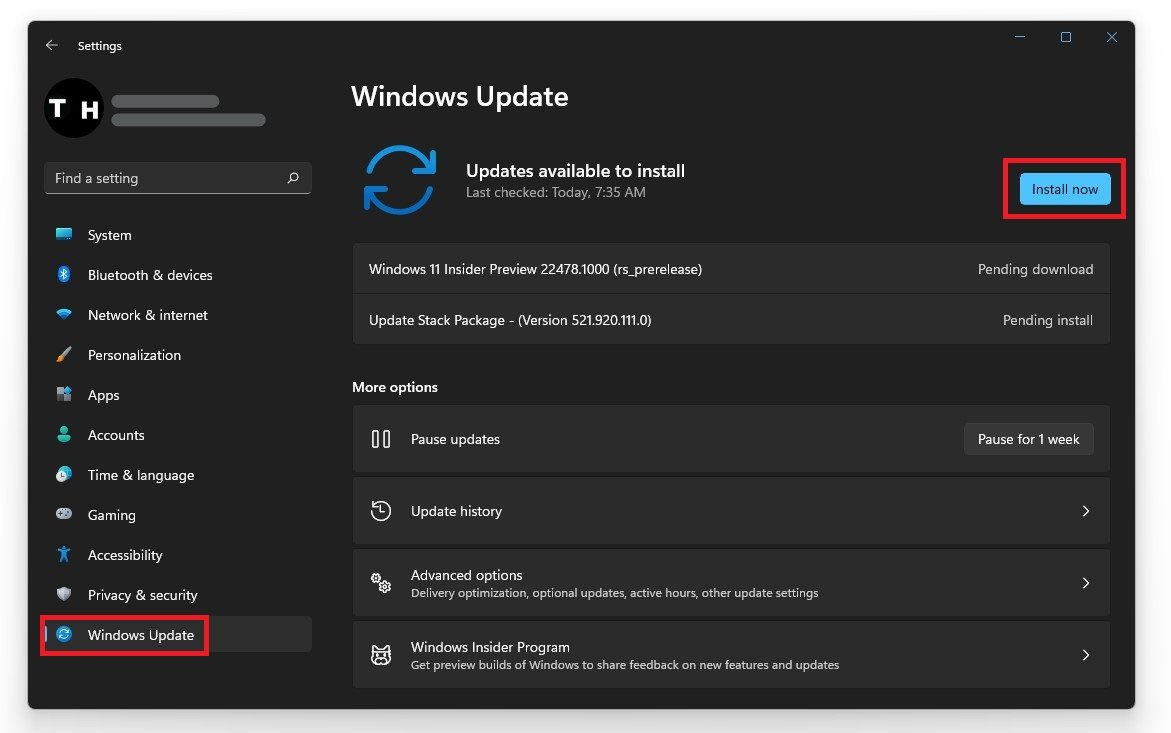
Windows设置> Windows更新