在本指南中,我们列出了在本地和远程选项中检查Windows 10中登录用户的命令。
Windows 10用户可能希望找出谁登录了他们的计算机。有几种方法可以找到这一点。请按照下面讨论的任何这些方法中的任何一种从远程Windows 10计算机中使用,以找出登录的用户。这些方法使您有利于您授予或阻止用户访问PC。
方法1:使用任务管理器
此方法使您可以在任务管理器的帮助下查看当前登录的用户。
步骤1:首先,在任务栏上单击右键,然后选择“任务管理器”以打开任务管理器。
(要查看活动过程,您可能需要单击“更多详细信息”按钮。)
更多阅读:始终打开本地存储的Office 365文件,而不是Windows 10中的OneDrive
步骤2:最后,单击任务管理器上部可用的“用户”选项卡。这将向您显示目前登录的用户及其状态的列表。
方法2:使用查询命令
可以在本地或远程完成此方法来查找Windows 10中登录用户的方法:
本地:
- 步骤1:首先,按住Windows键,然后按“ R”键打开运行窗口。
- 步骤2:现在您必须键入“ CMD”并命中“ Enter”才能启动命令提示。
- 第3步:在命令提示符中,您必须键入“查询用户”并点击“ Enter”。您将看到计算机名称或域以及屏幕上显示的用户名。该列表将提及当前在计算机上登录的所有用户。
示例:查询用户或查询用户1 /服务器:server1(请参阅远程)
远程:
- 步骤1:首先,按下Windows键,然后按“ R”键打开运行窗口。
- 步骤2:在此步骤中,您必须键入“ CMD”并点击“ Enter”才能启动命令提示符。
- 第3步:在命令提示符的窗口中,您必须键入以下命令并点击“ Enter”:
query user /server:computername
(您需要用系统的计算机名称替换“ Computername”。)
您将看到计算机名称或域以及用户名。
方法-3:使用whoami命令
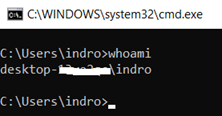
“ Whoami”命令显示Windows 10计算机上当前登录用户的名称。请按照以下步骤使用此方法:
- 步骤1:作为第一步,按下Windows键,然后按“ R”键启动运行窗口。
- 步骤2:现在您需要键入“ CMD”并命中“ Enter”以启动命令提示符。
- 第3步:在命令提示符的窗口中,您必须键入命令“ whoami”并点击“ Enter”。最后,您将看到域名或计算机名称,然后是用户名。
方法-4:使用WMIC
- 步骤1:作为第一步,按下Windows键,然后按“ R”键打开运行窗口。
- 步骤2:您需要键入命令“ CMD”并点击“ Enter”。这将打开命令提示。
- 第3步:在命令提示符的窗口中,您必须键入以下命令,然后按“ Enter”:
WMIC /NODE:"computername" COMPUTERSYSTEM GET USERNAME
(在上面的命令中,您必须通过系统的实际计算机名称替换“ Computername”。也可以通过系统的IP地址替换“ Computername”。)
审核登录事件策略以检查Windows 10中的用户登录的用户:
在Windows 10计算机上,您可以轻松启用“审核登录事件”策略。此策略将使您可以跟踪登录尝试。在许多情况下,这些尝试将被证明是有用的。他们可以帮助您找到未经许可使用您的设备的人。另外,您可以解决一些问题。
每当启用此策略时,Windows 10 OS都可以有效地跟踪本地和网络登录,以确保它们成功与否。每个事件将包括帐户名以及用户登录的时间。通常,此功能分配给组织;但是,只要他们知道完整的过程,任何人都可以使用它。
在本Windows 10指南中,我们将介绍使用组策略和事件查看器何时以及谁登录到设备的步骤。
它如何工作?
“审核登录事件”策略的工作是基于事件查看器,该事件查看器是Microsoft Windows的组成部分。此组件允许普通用户和管理员在本地计算机或远程计算机上查看事件日志。该组件利用事件ID来标记Windows 10计算机可能会遇到的唯一识别事件。众所周知,事件查看器显示了应用程序日志以及系统信息消息。该组件还显示错误和警告。即使您的Windows 10系统正常运行,也会显示错误和警告。
如果您要解决问题并希望获得有关问题原因的详细信息,则此功能也将很有帮助。您可以轻松地查找各种类别中的事件,例如“应用程序”,“安全”和“系统”。
如何在Windows 10计算机上启用登录审核策略?
如果您当前正在操作Windows 10 Pro,则可以使用本地组策略编辑器。这将启用“审核登录事件”策略,以便轻松跟踪设备上发生的成功和功能登录尝试。
重要的是要注意,小组策略在Windows 10 Home上没有提供。但是,在此特定版本中,默认情况下显示了成功努力的登录审核。如果您当前正在运行Windows 10 Home,则可以跳过以下步骤并直接跳到活动查看器说明,那是可以的。
请按照以下步骤启用登录审核策略:
- 步骤1:借助Windows键 + R键盘快捷键,启动run命令。
- 在此步骤中,您需要键入“ gpedit.msc”并点击“确定”才能启动本地组策略编辑器。
- 步骤2:现在您需要遵循以下路:
- 计算机配置> Windows设置>安全设置>本地策略>审核策略
- 第3步:现在,在右侧,您需要双击审核登录事件策略。
- 第4步:检查“成功”和 ”失败”选项。
- 步骤5:现在单击“应用”,然后单击“确定”。
完成上述步骤后,Windows 10将自动跟踪设备的所有登录工作。
笔记:如果您不想跟踪PC上的登录,请按照相同的说明进行操作,但要清除成功和故障选项。
使用审核登录事件策略时,您可以遵循这两种方法中的任何一种,以查看谁登录Windows 10:
方法1:使用事件查看器
将Windows 10配置为审核登录事件后,请使用事件查看器知道谁登录了您的系统以及它发生的时间。请按照以下步骤:
- 步骤1:开放启动。
- 步骤2:现在搜索事件查看器,然后单击顶部结果。
- 第3步:在此步骤中,您必须浏览以下路径:
- 事件查看器> Windows日志>安全性
- 第4步:现在,您必须使用4624 ID号双击事件。这表明成功的登录活动。
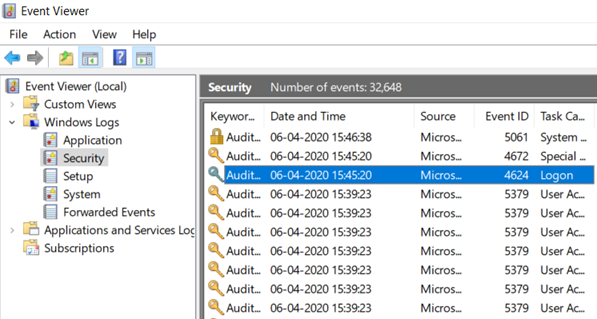
注意:如果日志,有很多信息,但是您可以看看记录一节了解活动何时发生。此外,在“常规”选项卡中,看着“新登录”获取已授予计算机权限的帐户的详细信息。
方法2:使用过滤器
“安全性”页面保留了多次登录尝试的记录。因此,您可能必须浏览某些事件,直到获得所需的信息为止。通过使用事件查看器过滤器功能,可以提高此过程的速度。此功能有助于创建自定义视图以仅查看登录尝试。请按照以下步骤:
- 步骤1:首先,右键单击“自定义视图”
- 步骤2:选择“创建自定义视图”选项。
- 第3步:从记录的下拉菜单中,选择您需要的特定时间范围。
- 第4步:在此步骤中,检查“按日志”选项。
- 步骤5:从“事件日志”下拉菜单中,在“ Windows Logs”下选择安全性。
- 第6步:现在,在“所有事件ID”字段中,您需要键入“ 4624”。
- 第7步:最后,单击“确定”。
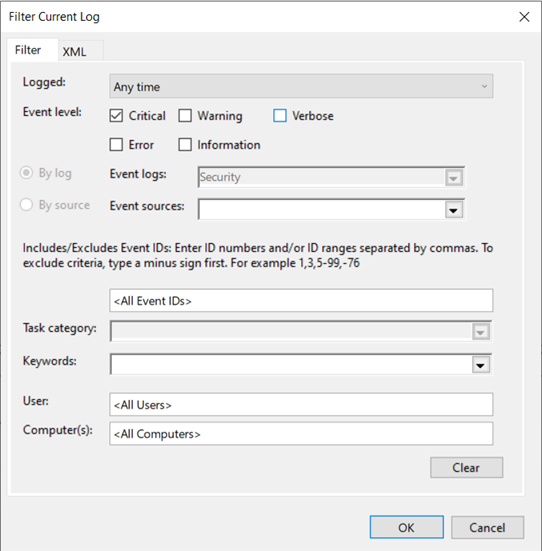
总结说明:
一旦您完全遵循这些方法,您就可以轻松地找出谁登录Windows 10。您还可以知道它们登录的时间。这些方法很容易检索必要的信息,并确保未经您的许可,没有人访问您的设备。
更多资源:
- 如何在Windows 10中永久禁用应用程序通知?
- 如何修复Windows 10磁盘使用率100%
- 如何修复Windows 10 1903错误0x8000FFFF 0xC80003F3和0x80D02002
- Windows登录场景 - 外部
