随着Windows 11的可用,许多用户很高兴能升级其操作系统并享受最新的增强功能和功能。但是,重要的是要弄清楚您的计算机是否可以支持升级到Windows 11。从官方报告中,我们可以在此处找到Windows 11升级要求:
因此,在尝试安装新操作系统之前,要验证您的计算机是否符合必要的系统要求至关重要。本文旨在指导如何检查计算机与Windows 11的兼容性。
如何检查是否可以安装Windows 11?
为了确保平稳的过渡,微软已经建立了Windows 11的特定系统要求。在这一部分,我们将共享两个实用的Windows 11兼容性检查器,以指导您验证系统兼容性。
检查器1:PC健康检查工具
要确定您的计算机是否与Windows 11兼容,您可以使用Microsoft创建的PC健康检查工具。该工具专门设计用于评估系统的兼容性。请按照下面的说明检查计算机与Windows 11的兼容性。
步骤1:访问Microsoft官方网站,并下载PC健康检查工具应用。
步骤2:启动它。在主界面上,单击“立即检查”。
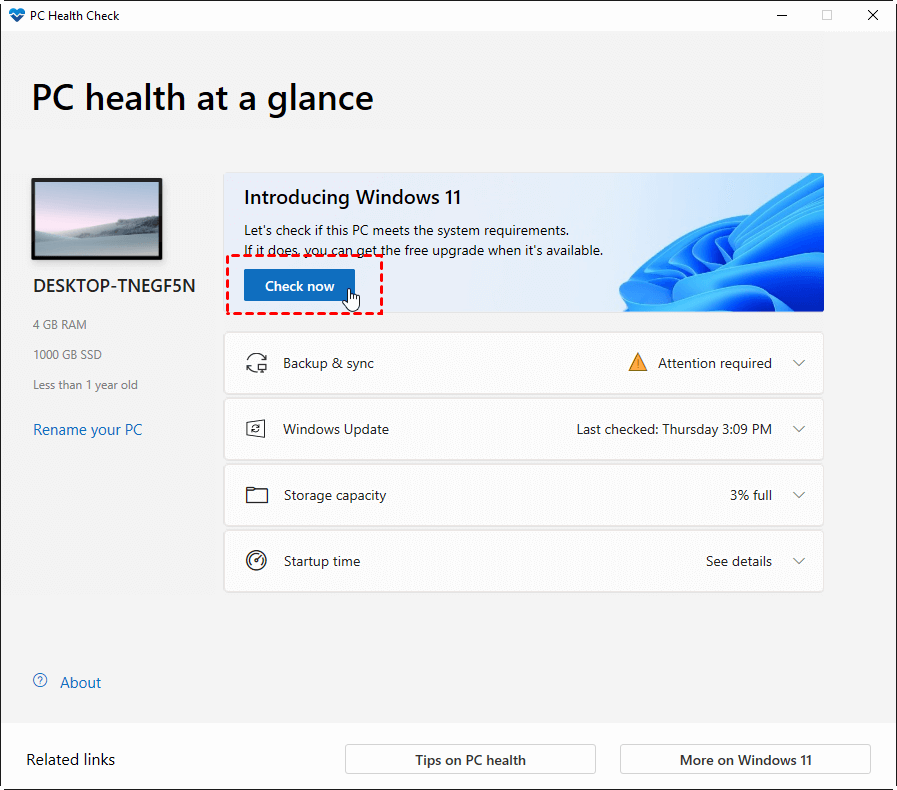
步骤3:如果您的计算机符合要求,您将收到一条消息,说“这款PC可以运行Windows 11”。恭喜!您可以继续进行Windows 11升级,并开始享受新功能。
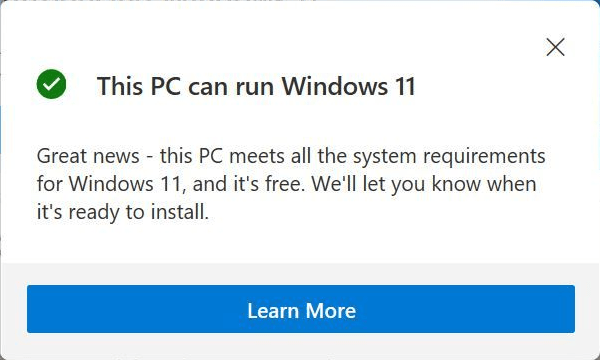
第4步。但是,如果您的计算机不兼容,您将收到一条警告消息,说“该PC当前不符合Windows 11系统要求”。您可以单击“查看所有结果”,以确定不符合要求的特定方面。
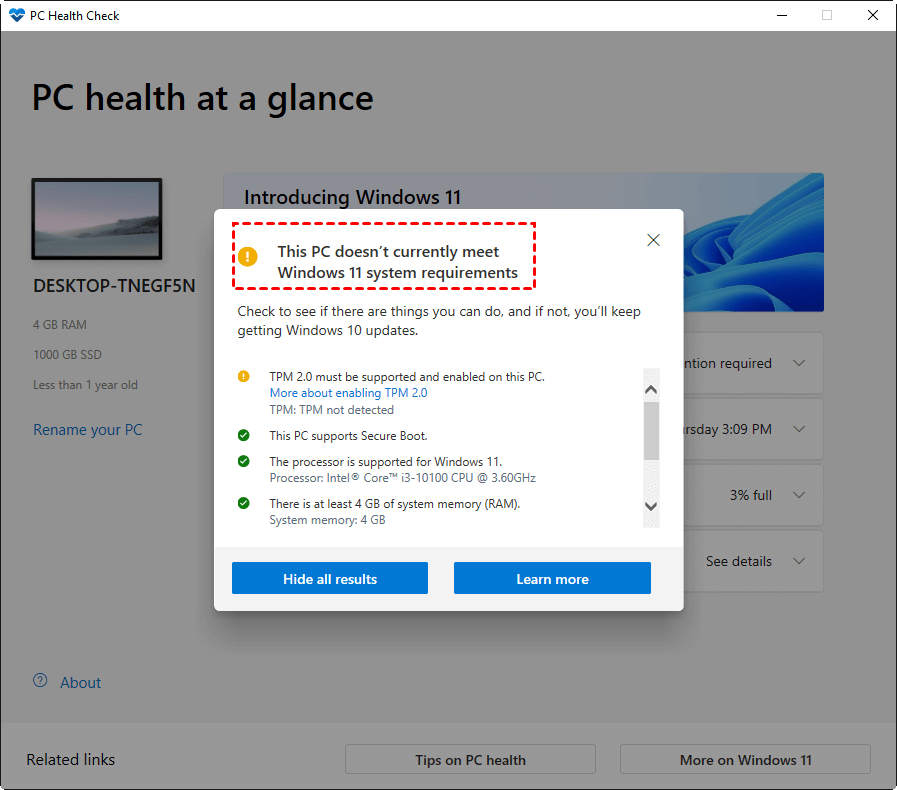
检查器2:IEMOA分区助理标准
值得注意的是,PC健康检查工具提供了全面的库存,这些库存涵盖了您的PC可能不支持Windows 11更新的潜在原因。但是,它不为这些问题提供补救措施或解决方案。计算机知识有限的人可能会在寻找必要的修复方面面临挑战,这可能需要额外的时间和精力。
更重要的是,一些用户还报告了PC健康检查“是”的情况,但是Windows更新表示“否”。目前,为了确保您的设备可以运行Windows 11,建议与专业检查员进行深入检查。
IEMOA分区助理标准作为强大的分区管理器提供一个功能“ Windows 11更新检查器”,可以深入检查您的设备。它不仅可以识别兼容性问题,而且还可以为有问题的领域提供特定的分析,并提出潜在的解决方案以解决兼容性问题。
步骤1:安装和启动IEMOA分区助理标准。在主控制台上,单击“工具”,然后选择“ Windows 11 Update Checker”。
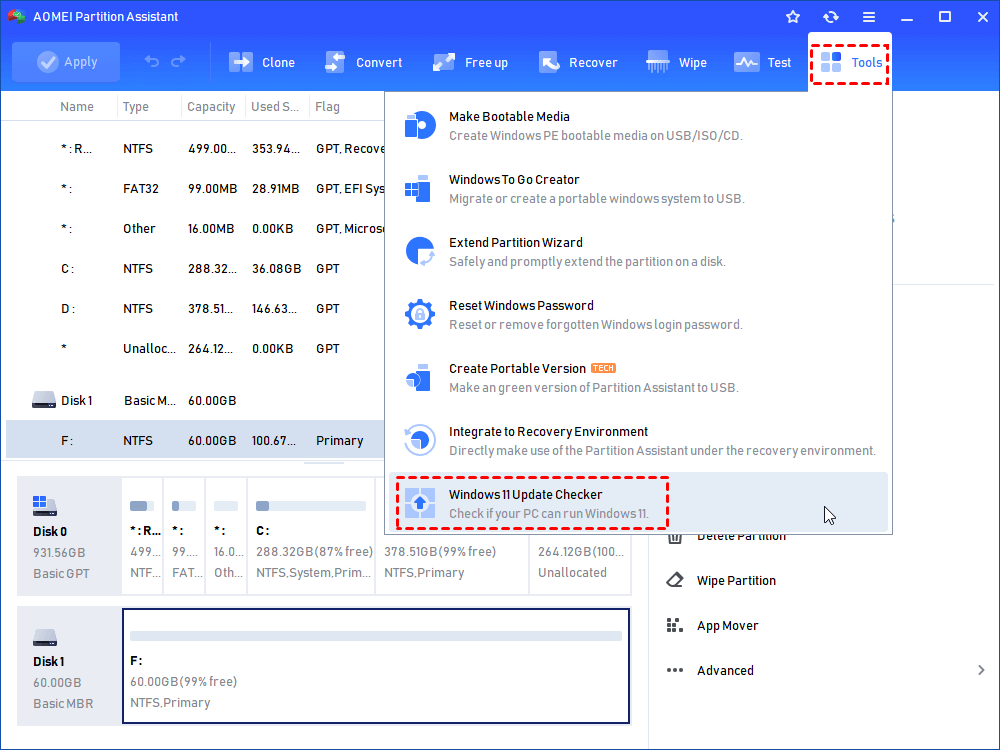
阅读更多:在Windows 11上将安装程序从一台计算机转移到另一台计算机(分步指导)
步骤2:单击“开始检查”以启动兼容性检查过程。
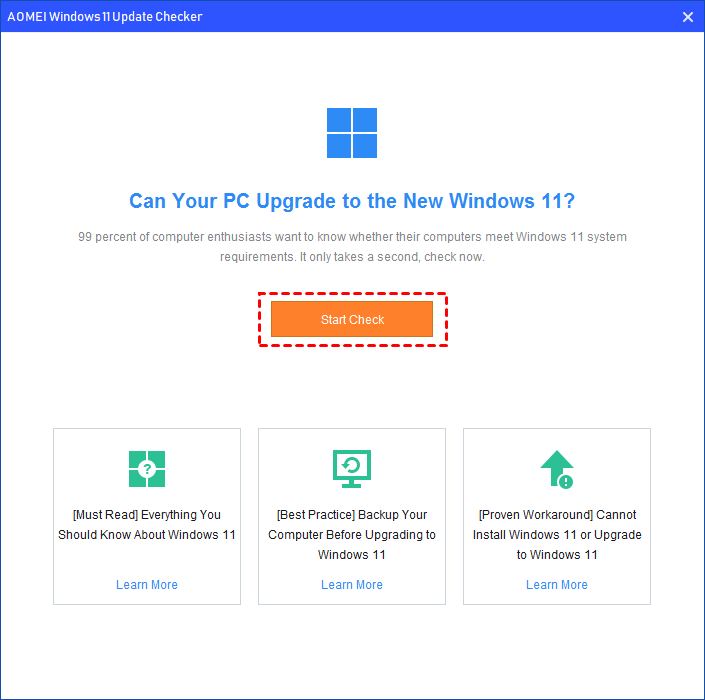
步骤3:在几秒钟内,您将收到结果。与Microsoft推荐的工具不同,IEMOA Windows 11 Update Checker允许您及时解决由于系统限制而导致PC升级到Windows 11的任何兼容性问题。
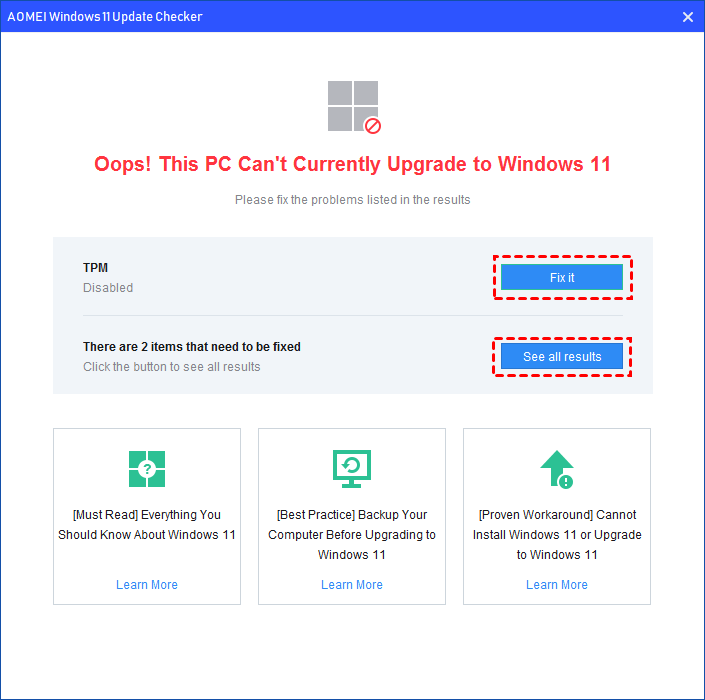
步骤4:您可以单击“修复”以访问有关如何升级不兼容配置的详细教程。
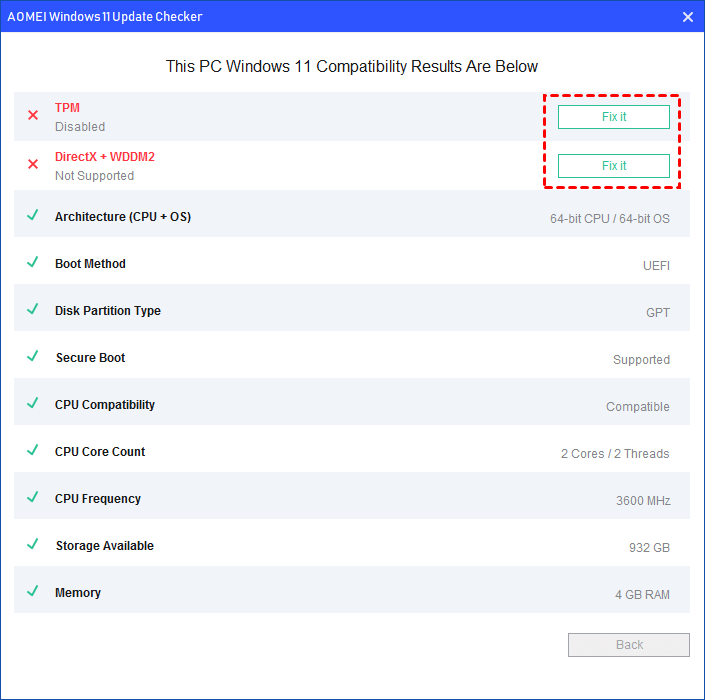
通过遵循本指南,您可以使计算机与Windows 11更新兼容。此外,可以使用IEMOA软件来实现某些兼容性修复程序,从而为您节省了宝贵的时间和精力。
如果我的计算机不符合升级要求,该怎么办?
尽管Windows 11对升级有更高的要求,但仍有一些技巧值得尝试进行故障排除。完成这些调整后,您可以重新评估您的计算机是否满足Windows 11的要求。如果没有,您还可以直接创建可引导USB以绕过所有要求。
路1.进行调整以满足要求
如前所述,您可以选择更新不兼容的配置以满足Windows 11的要求。您可以调整一些选项以满足要求。为了节省时间并避免遗失数据丢失的风险,建议升级到IEMOA分区助理专业人员。您可以在多合一的程序中直接修复它们,而不是分别搜索相关解决方案。
•扩展驱动空间以进行存储要求:微软已经指出,至少需要64GB的存储空间。您可以尝试使用该功能,例如将自由空间分配给C驱动器,将安装程序移至另一个驱动器或合并分区以扩展驱动器空间。
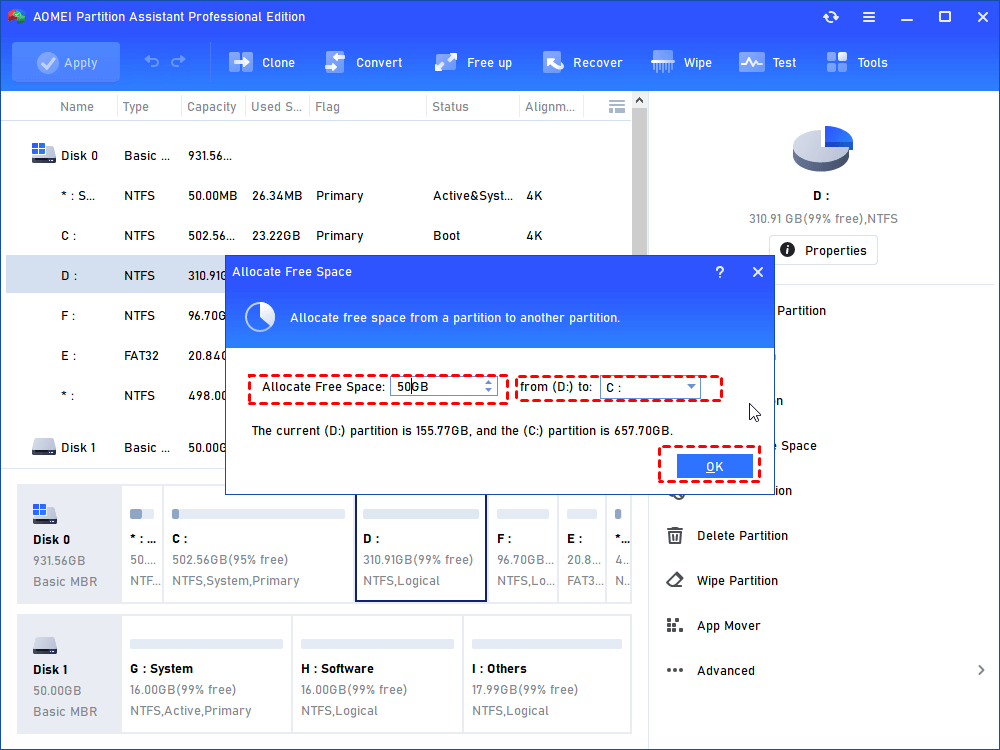
•绕过TPM并安全启动要求:TPM 2.0和安全引导也是Windows 11升级的要求。但是,您可以输入注册表编辑器以进行一些更改,从而绕开升级检查。
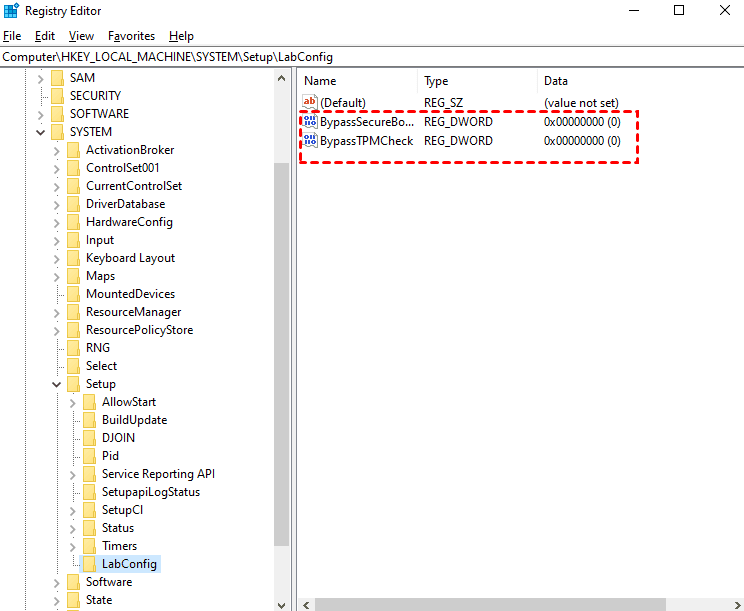
•将MBR转换为GPT以达到系统固件要求:Windows 11仅支持用于引导的UEFI模式,并伴随着GPT分区方案。因此,如果您的计算机当前使用具有BIOS模式的MBR磁盘,则需要将MBR磁盘转换为GPT磁盘,然后从传统BIOS切换到UEFI,以使您的计算机兼容。
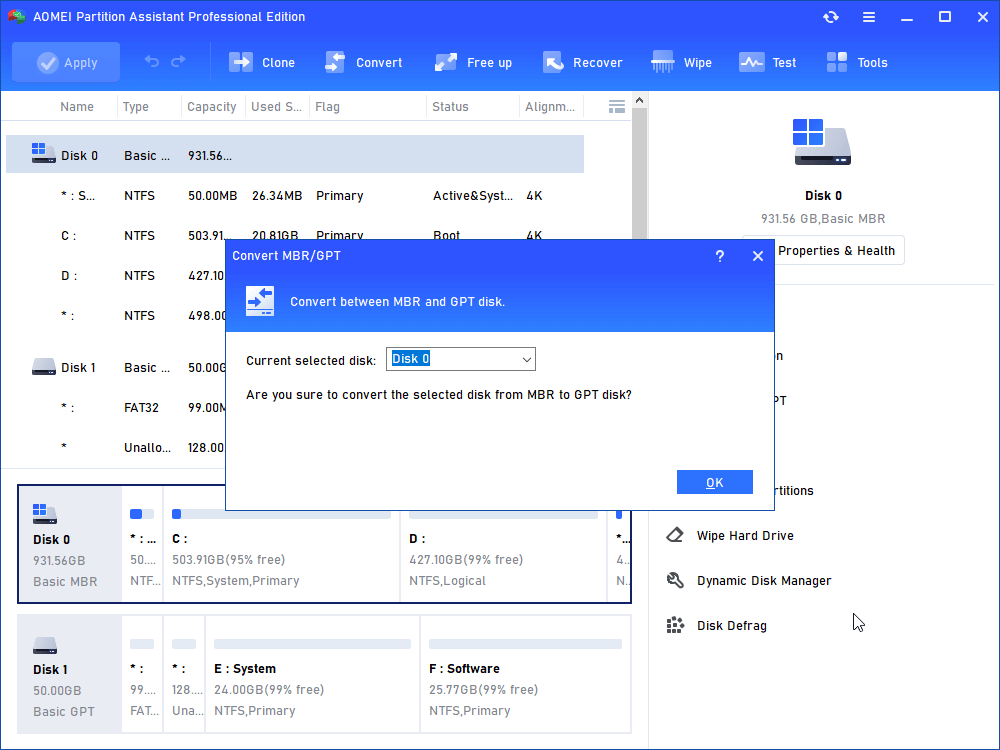
方式2。创建一个可引导USB以绕过所有要求
对于那些计算机不符合Windows 11的升级要求的个人,也建议创建Windows 11可启动USB。由于Microsoft的内置Windows Go不支持Windows 11可启动USB,因此您也可以转向该通用软件以寻求帮助。
IEMOA分区助理专业人员还提供Windows for Creator功能,使您可以随时随地在任何PC上进行可启动USB并在任何PC上运行Windows 11。最重要的是,您可以轻松地享受Windows 11而无需复杂的安装过程。
在您这样做之前:
准备至少13 GB的USB驱动器。
USB上的所有数据将被删除,因此,如果数据很重要,请提前备份。
下载Windows 11 ISO文件在您当前的计算机上。
步骤1。插入USB驱动器,并确保您的计算机检测到它。
步骤2。安装并启动IEMOA分区助理专业人员。然后单击顶部菜单上的“工具”>“ Windows to Go Creator”。
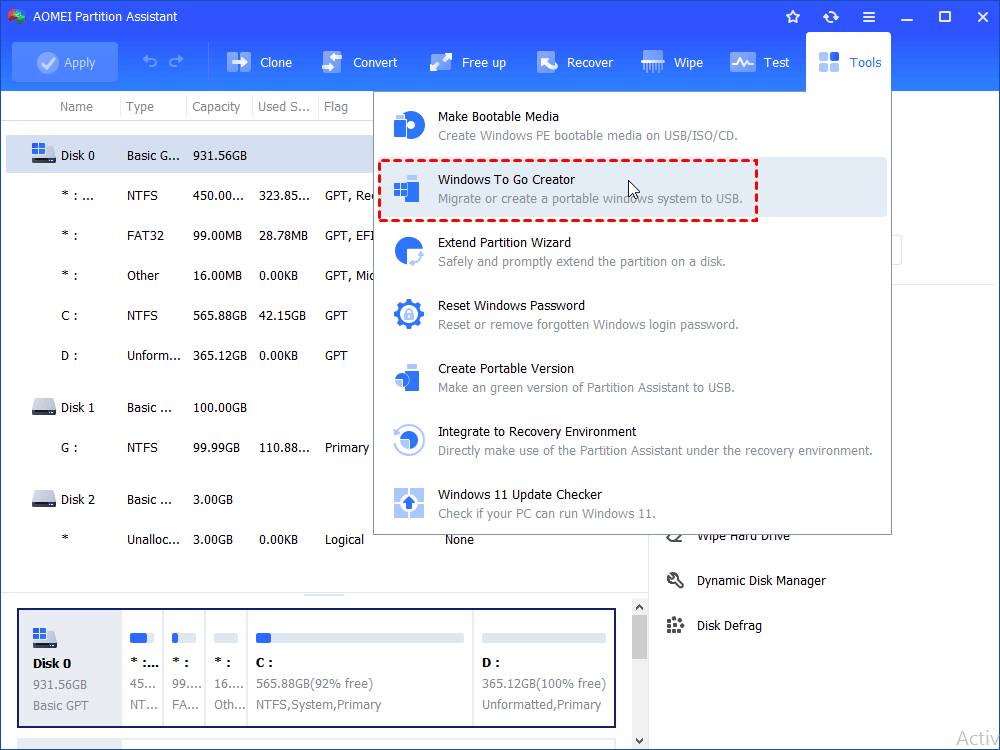
步骤3。选择“创建窗口以获取个人计算机”,然后单击“下一步”。如果要从Mac上的USB启动Windows,则可以选择第二个选项。
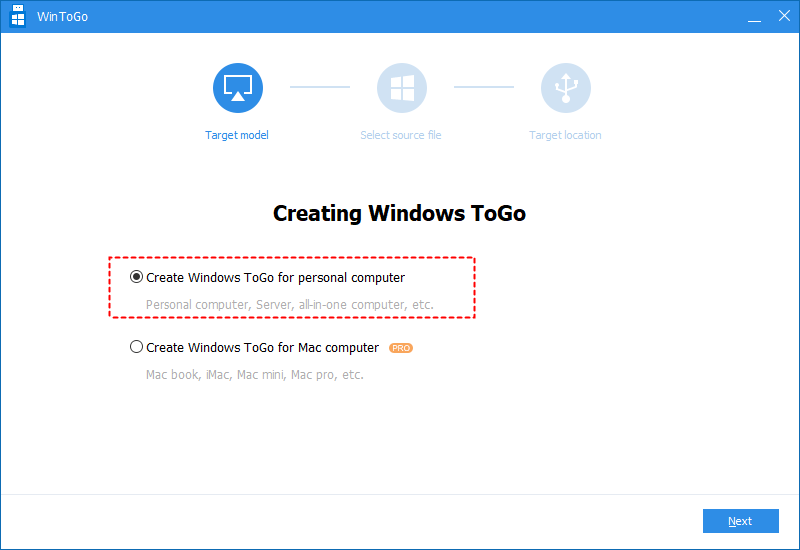
步骤4。选择一种创建Windows的方法。选择第一个选项,然后单击文件夹图标以手动选择Windows 11 ISO文件。如果您忘记事先下载文件,则可以通过单击链接来了解该文件。之后,单击“下一步”继续。
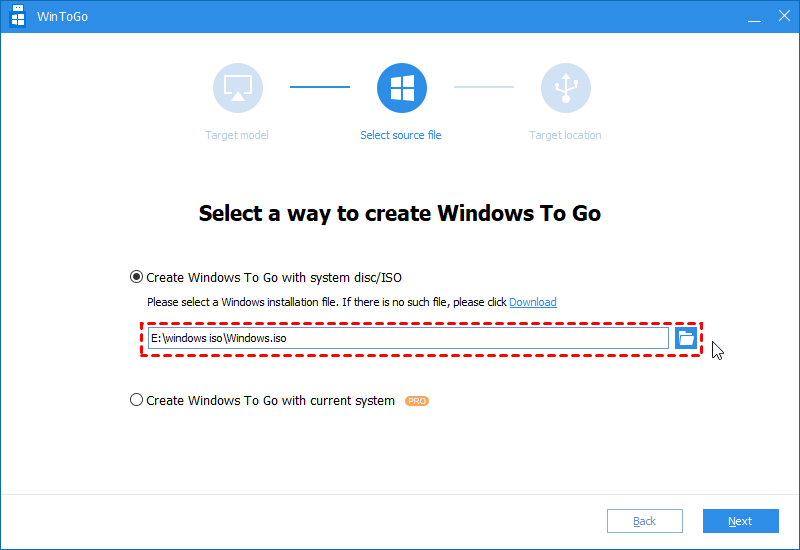
步骤5。选择一个USB驱动器作为目标驱动器,然后单击“继续”。
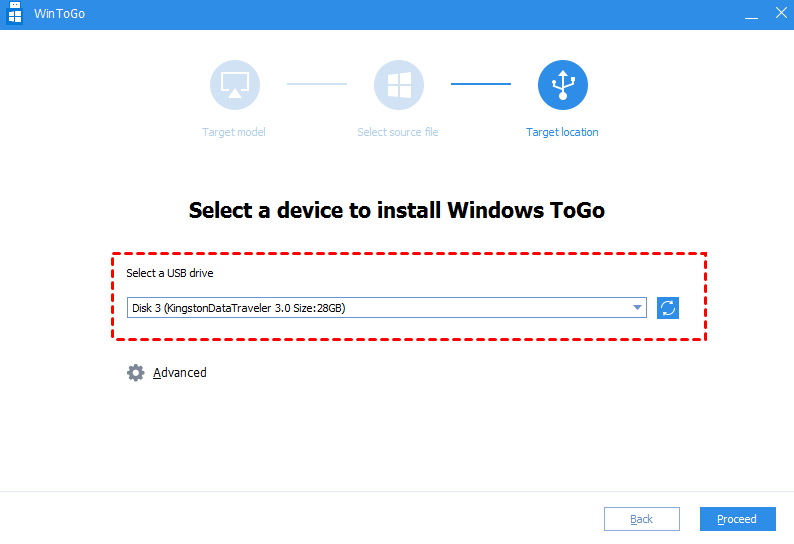
步骤6。仔细阅读警告,然后单击“是”,然后单击“继续”。
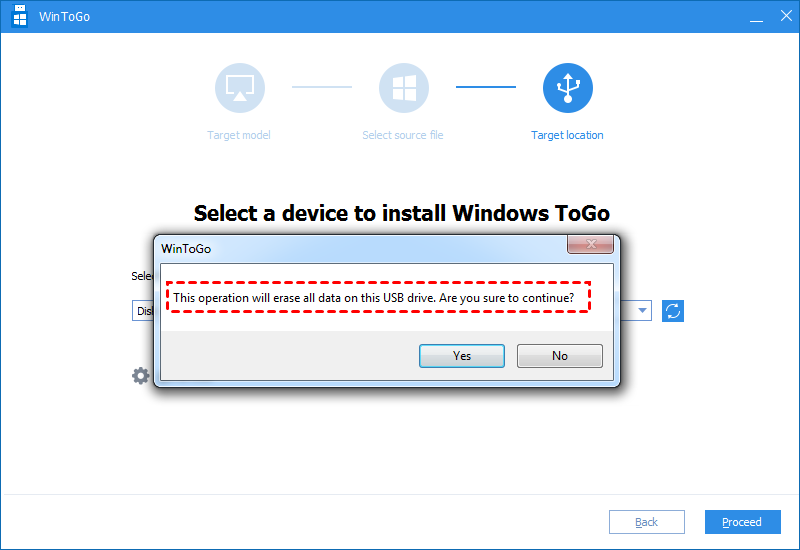
判决
要检查是否可以在计算机上安装Windows 11,您可以选择使用PC健康检查工具或功能强大的Windows 11要求检查器IEMOA PARTITION ASSICST。
但是,一旦您无法满足要求,通过使用可靠和多功能工具,您可以在升级到Windows 11时可以轻松解决许多问题。除标准版和专业版外,还可以选择服务器版本以供Windows Server用户管理其设备。
