越来越多的用户会选择让自己沉迷于Windows 11计算机上的游戏,以使其更加顺畅,并且在免费时会更快地体验。但是,一些用户遇到了他们的游戏不断崩溃的Windows 11的问题。尽管此问题并不少见,但简单的重新启动并不能总是解决它。
因此,今天我们将列出几个常见因素,这些因素可以导致此操作系统上的游戏崩溃,并提供特定的解决方案,以帮助您解决Windows 11游戏崩溃或冻结。一些因素如下:
1。系统资源不足例如缺少必要的存储空间,处理能力或内存(RAM)来处理苛刻的游戏。
2。过时的图形驱动程序。
3。与您的游戏不兼容的硬件或软件。
4。过热。
5。背景应用和流程消耗大量系统资源。
6。过时的Windows更新。
7.防止游戏正常运行的防病毒和防火墙设置。
解决游戏的7种方法不断崩溃Windows 11
知道潜在原因后,该解决这个问题了!在这里,我们准备了7种有效且实用的方法,如果Windows 11游戏崩溃或冻结。
建议阅读:为什么神奇宝贝去不断崩溃?理由和修复!
方法1。冷却计算机
当计算机组件(例如主板和CPU)变得过热时,它可能导致计算机冷冻问题并可能缩短PC的寿命。因此,在过热时采取迅速采取措施以冷却计算机很重要。
增强冷却效果的一种方法是在使用计算机机箱时打开计算机底盘。这允许更好的气流和散热。对于笔记本电脑,购买冷却风扇可以提供额外的冷却支持。
方法2。确保硬件连接
必须验证PC上硬件连接的稳定性。在计算机的移动或运输过程中,某些硬件组件(例如内存棒)可能会变得松动,因此最终导致计算机崩溃。因此,重要的是要定期检查并确保所有硬件组件都可以牢固且正确地连接。

方法3。检查系统文件
系统文件是指在Windows安装过程中自动生成的文件,它们在维持PC系统的稳定性方面起着至关重要的作用。如果这些文件损坏,则可能导致计算机经常发生崩溃。要解决此问题,请按照以下步骤检查和维修系统文件:
步骤1。以管理员的身份打开命令提示符。
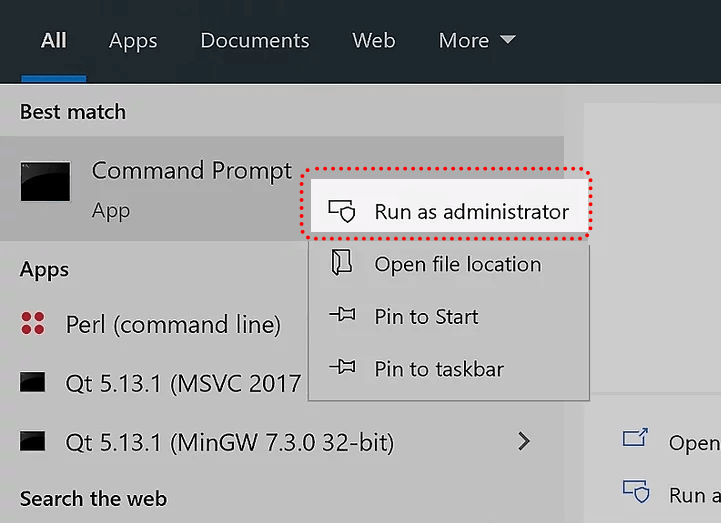
步骤2。在新窗口中,键入“ SFC /Scannow”,然后按“ Enter”检查系统文件的健康状况。
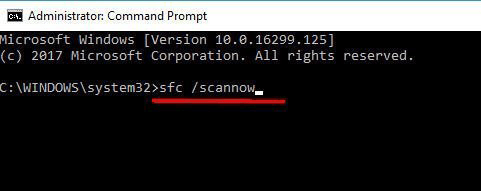
步骤3。此外,您可以使用DISM工具来维修系统文件:输入“ DISM /ONLINE /CLUNEP-IMAGE /RESTOREHEALTH”,然后按“ Enter”。
方法4。更新驱动程序
由于兼容性问题,错误修复和性能增强,更新驱动程序不断崩溃Windows 11是必不可少的。
步骤1。按“ Windows”键,然后键入“设备管理器”以打开设备管理器。然后,单击新窗口中的“磁盘驱动器”。
步骤2。当您看到以下接口时,右键单击目标驱动器,然后单击“更新驱动程序”。
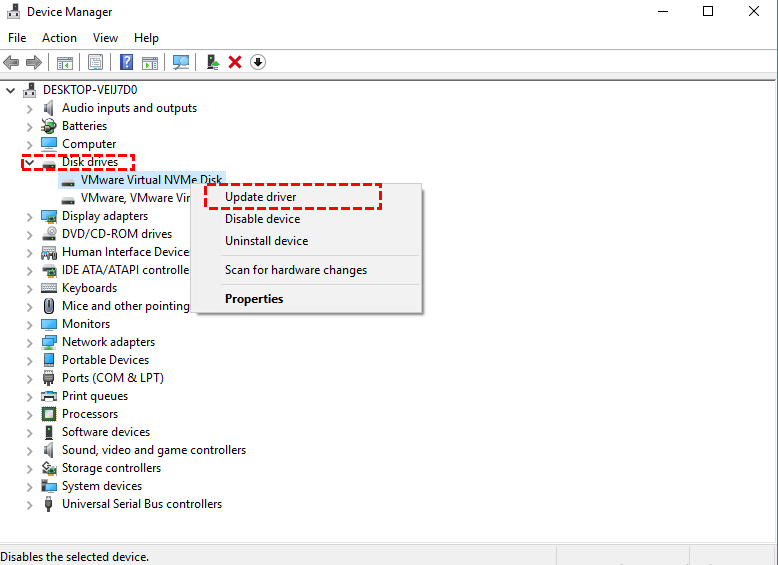
步骤3。然后选择一种搜索驱动程序的方法,然后单击“自动搜索更新的驱动程序软件”。

方法5。去除病毒
定期从系统中扫描和删除病毒,您可以在Windows 11上最大程度地降低撞车的风险,并享受更可靠的游戏体验。您可以使用Windows Defender扫描并解决此问题。
步骤1:访问任务栏并找到Windows Defender。单击它,然后选择“病毒与威胁保护”选项。
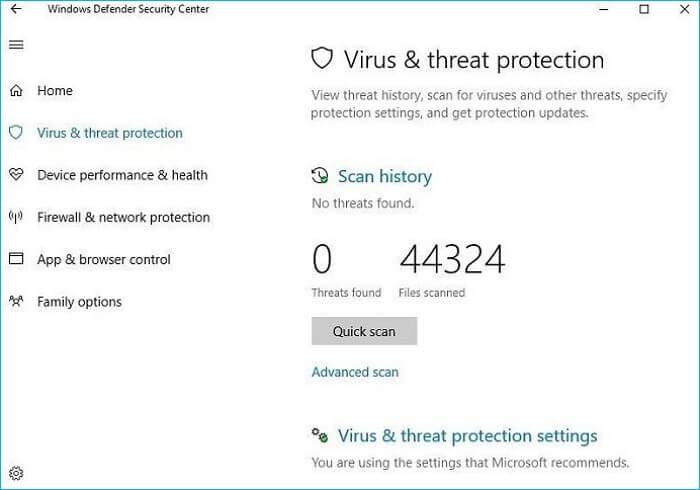
步骤2:单击“高级扫描”,然后选择离线扫描选项作为主要重点。
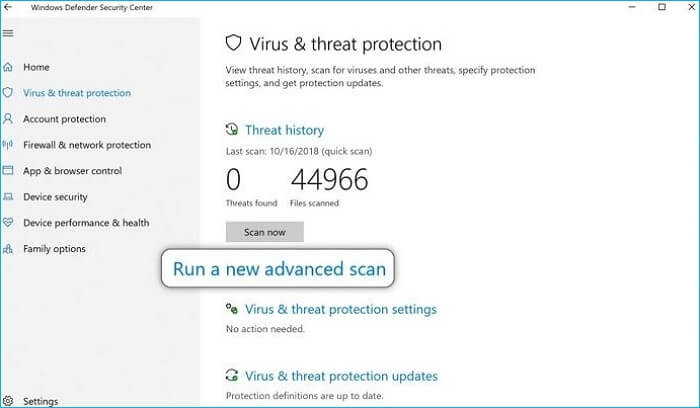
方法6。扩展C驱动器
游戏需要一定数量的系统空间才能正确安装和运行。当您的磁盘空间运行较低时,可能没有足够的空间来存储和访问游戏文件,这可能会在游戏玩法中导致不完整的安装,缺少文件或错误。因此,最终导致Windows 11游戏崩溃或冻结。
如果您面对有限的磁盘空间,并且需要安全,轻松地扩展它,那么IEMOA Partition Assistant Professional提供了有效的解决方案。它是一种功能强大且通用的工具,可以与Windows 11/10/8.1/8/7/Vista/XP兼容。
借助此强大的分区管理器提供的用户友好功能“分配自由空间”,它使您可以在几分钟内直接将自由空间分配到另一个驱动器。
步骤1。安装并打开IEMOA分区助理专业人员。右键单击D驱动器,然后选择“分配自由空间”。
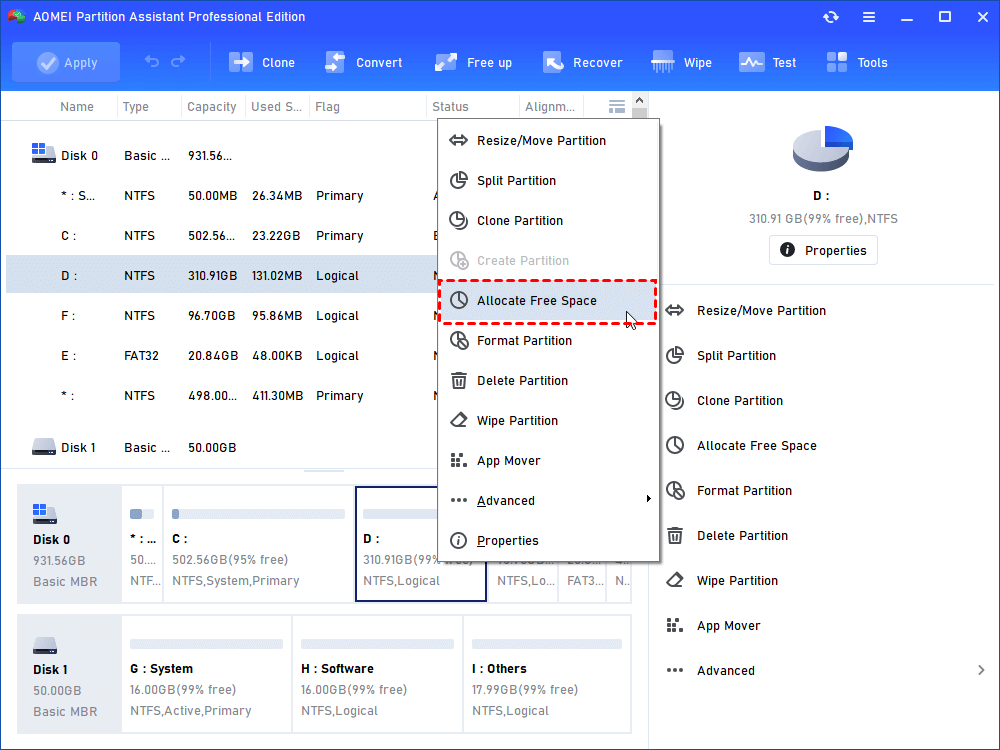
步骤2。在新窗口中,您可以指定空间大小和目标分区。如果是C驱动器,则需要从给定列表中选择C驱动器,然后单击“确定”。
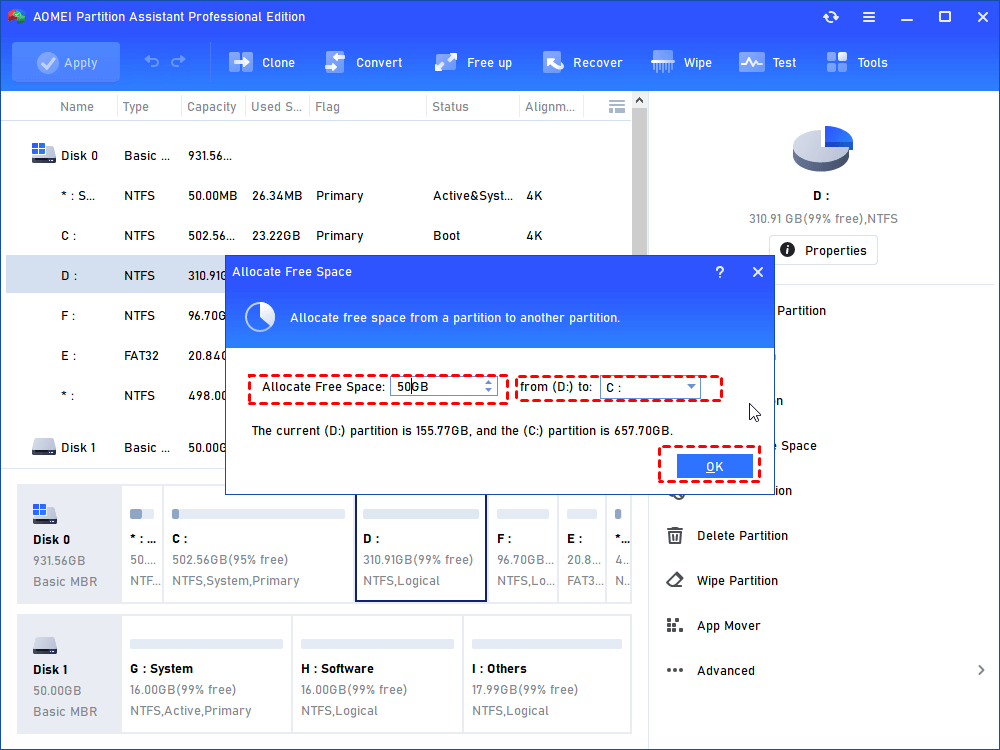
步骤3。现在,您可以预览C驱动器已扩展。然后,单击应用以保存更改。
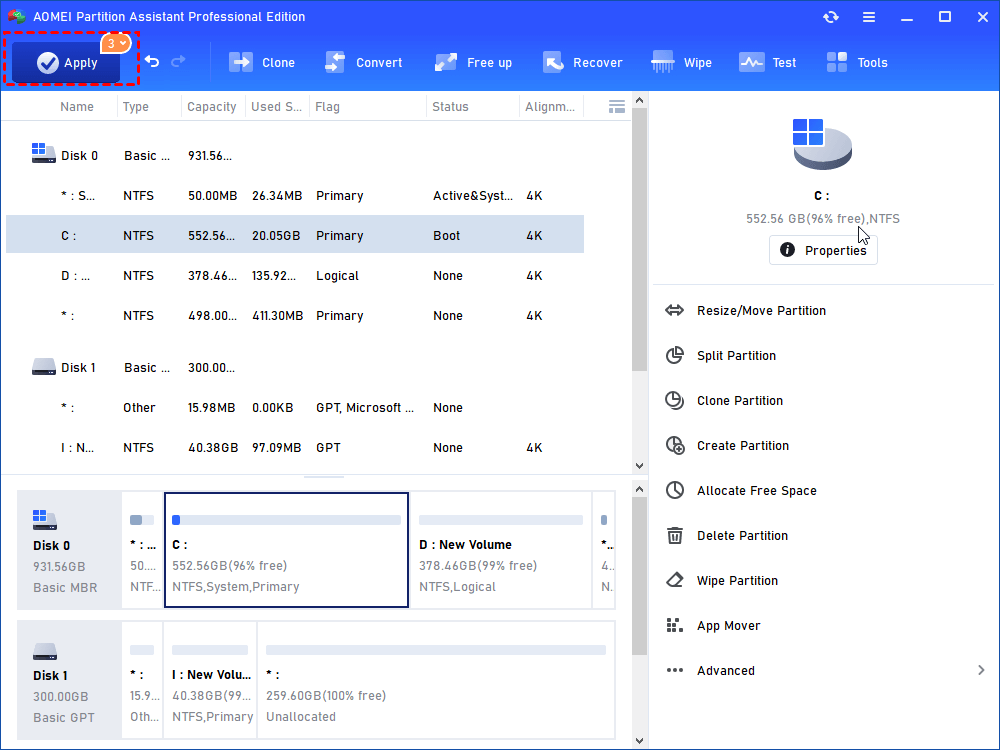
方法7将OS迁移到更好的SSD
Windows 11游戏崩溃时将OS迁移到SSD可提供许多优势。它可以在加载时间,系统性能和稳定性中带来全方位的增强。如果您的操作系统当前已安装在HDD或过时的SSD上,则将其移至高性能SSD可以显着增强其数据处理功能,并减轻Windows 11游戏的缓解功能。
IEMOA分区助理专业人员也可以轻松进行操作系统迁移。它使您可以克隆整个OS分区或选定的分区到SSD,而不必担心数据丢失,从而确保所有必要的文件和设置都准确地传输了,但避免了任何重新安装。
步骤1。运行软件,然后单击“克隆”选项卡下的“迁移OS”选项。然后阅读介绍。
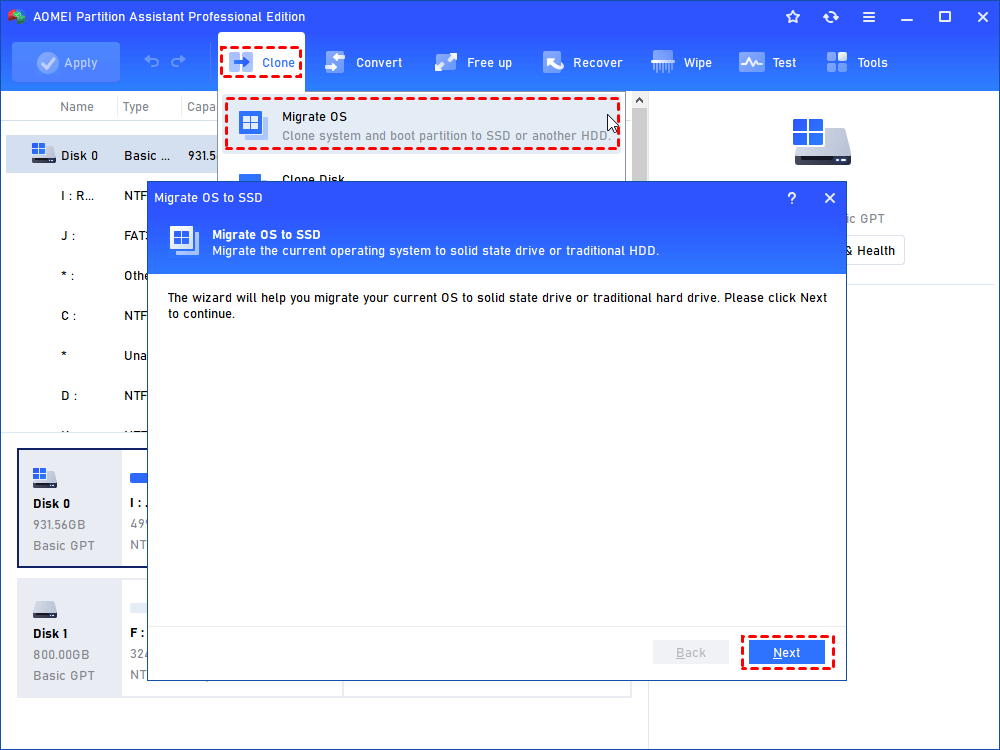
步骤2。选择您的SSD作为转移操作系统的目的地驱动器。如果SSD上有现有的分区,请确保您选择“我想删除磁盘2上的所有分区以将系统迁移到磁盘”。检查后,“下一个”按钮将激活。您现在应该单击它。
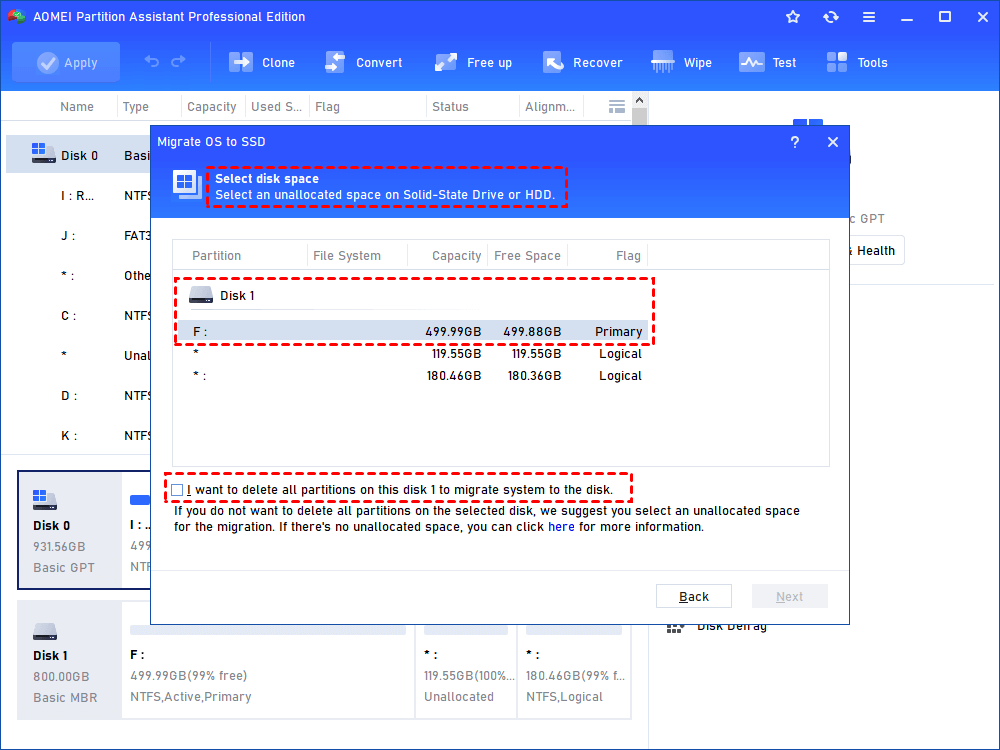
步骤3。在此阶段,您可以选择调整系统分区大小并根据需要修改新SSD上的驱动器。
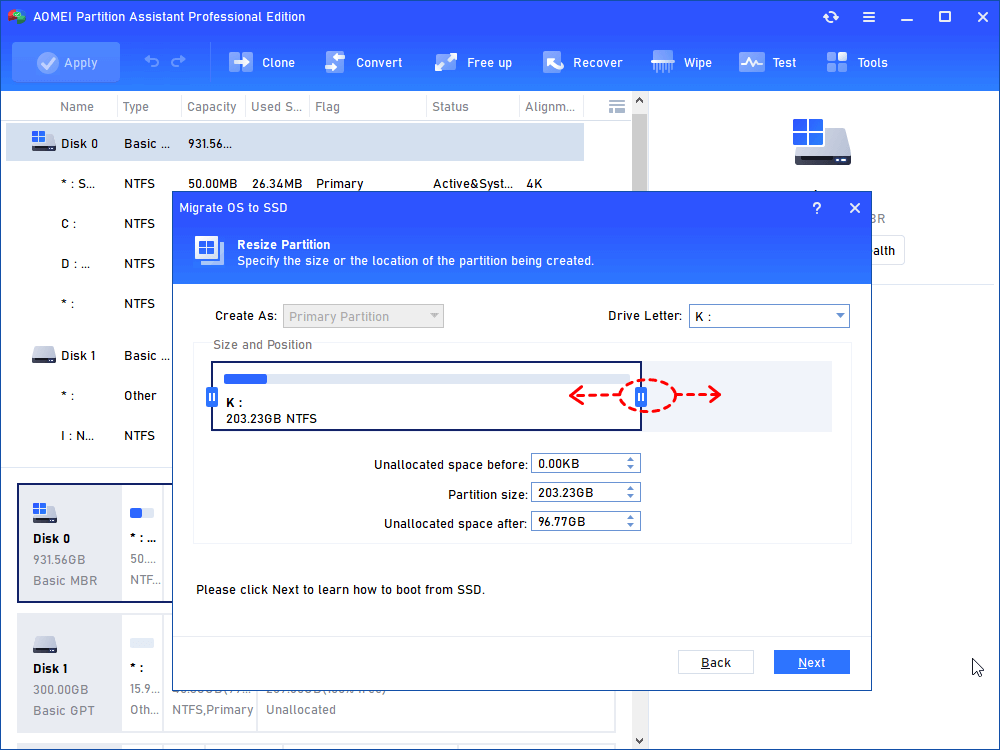
步骤4。建议仔细查看有关如何从目标磁盘启动的故障排除指南。此信息可能在以后的阶段很有用。

步骤5。单击“应用”,然后“继续”将OS传输到新的SSD驱动器。
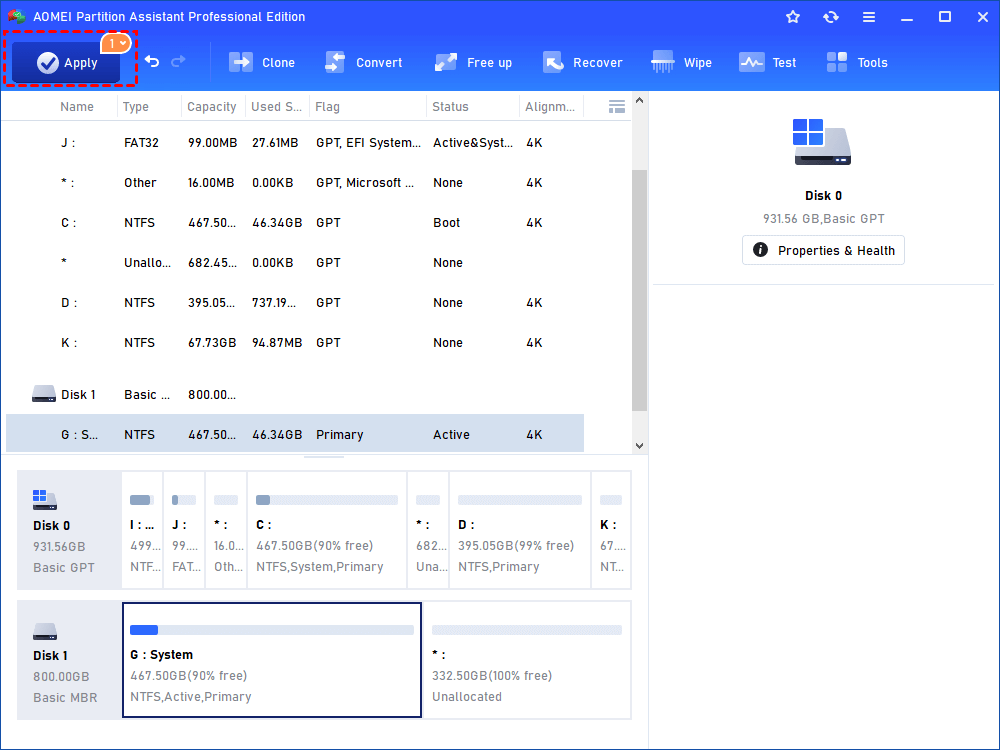
成功传输操作系统并从目标SSD启动计算机后,您可以继续格式化源磁盘上的旧C驱动器。此步骤将使您可以收回OS先前占用的磁盘空间。
结论
简而言之,游戏不断崩溃的Windows 11可能是由于许多潜在的原因。最好先检查然后修复。如我们所见,IEMOA分区助理在故障排除中起着重要的作用。
它是一名计算机专家,可以帮助您自己解决许多计算机问题。在日常生活中,您可以使用它将安装程序移至另一个驱动器,以扩展空间,在MBR/GPT,克隆磁盘之间转换等等。 Windows Server用户可以转向服务器版,以享受软件带来的便利性。
