新的系统Windows 11对于用户具有很多很酷的功能,但也存在一个问题 - SSD很慢。升级或更新后,这甚至显而易见。提高整体性能(包括启动速度)很重要。例如,这是来自Microsoft社区的用户:
我有一个存储设置,包括20TB的SSD存储,包括3个NVME SSD和5个SSD。我的NVME SSD之一,在初始Windows安装后和系统更新后,NVME SSD表现出色,可实现预期的7500MB/S读写速度。但是,在配置了系统后,我注意到写速速度显着下降。目前,写速度难以超过2000MB/s。我尝试了故障排除,但问题仍然存在。这可能与Windows 11更新或配置问题有关吗?我感谢任何见解或建议,以帮助解决此问题。
NVME SSD应该提供闪电般的体验。但是,为什么您的Windows 11 NVME慢呢?今天,我们将共享7种解决Windows 11 NVME慢速问题的解决方案。
为什么您的Windows 11 NVME SSD慢,尤其是在升级和更新之后?可能是因为您没有采取优化的措施,例如下载驱动程序或最新的Microsoft更新。其他原因可能归因于SSD本身。例如,NVME SSD可能处于不良状态,不会运行4K对齐,也可能太小或太小。耐心地阅读此部分。您可以使用丰富的解决方案有效解决慢速NVME性能问题。这是Windows 11 NVME驱动器的原因和修复程序慢:
修复1。下载NVME驱动程序以减轻SSD驱动器的缓慢性能
NVME驱动程序通常是指制造商启动的程序。三星作为技术巨头,有自己的
三星NVME驱动程序
是其SSD性能优化的典型程序。通常,性能可以比以前获得更明显的增强功能。现在,让我们看看如何下载和安装有用的程序。
注意: 请下载驱动程序安装文件来自三星官方网站。
步骤1。解压缩文件,然后打开它们。
步骤2。点击 ”下一个”。
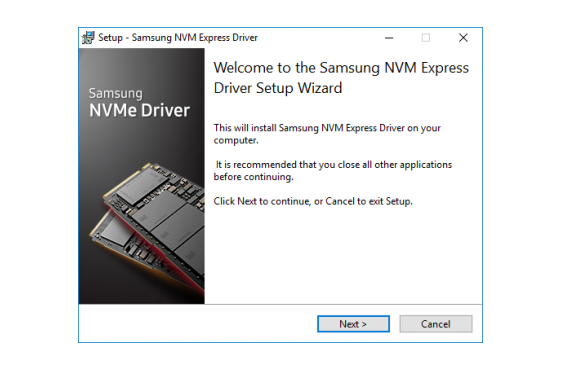
步骤3。阅读许可协议并选择“我接受协议“击中”下一个”。
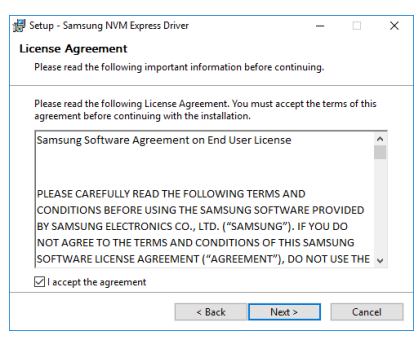
步骤4。在这里,向导将开始安装驱动程序。窗口显示时,选择“是的,现在重新启动计算机”。如果您希望以后安装驱动程序,则可以单击“不,稍后我会重新启动计算机”。
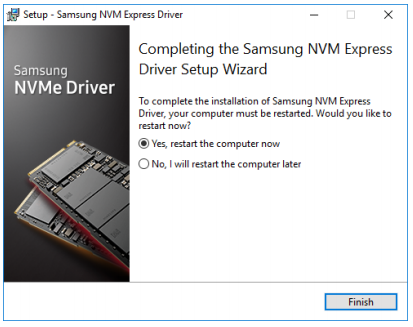
步骤5。然后,您可以转到设备管理器以确认是否成功安装了驱动程序。搜索 ”装置经理在搜索框中,然后找到“存储控制器”选项。如果“三星NVME控制器”显示,这意味着您成功安装它。
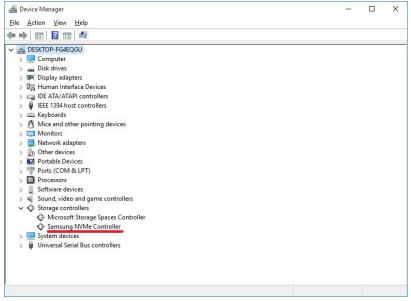
笔记:请在安装之前输入BIOS以更改设置。或驱动器可能无法安装:BIOS>系统配置>SATA配置>选择Ahci
※如果你不知道如何在Windows 11中输入BIOS,这是一个指南。
修复2。更新Windows 11 KB5007262
正如微软注意到的那样,已经启动了一项特定的更新,以解决SSD驱动器慢速性能,KB5007262。如果您的Windows 11 NVME很慢,那么尝试此方法可能会有所帮助。
步骤1。击中Win+i”组合输入”设置”,转到“Windows更新”在左窗格上,然后单击它。
步骤2。点击 ”检查更新”。如果可用的KB5007262更新,您可以单击“立即下载''。或者手动下载如果此选项不可用,它在Microsoft官方网站上。
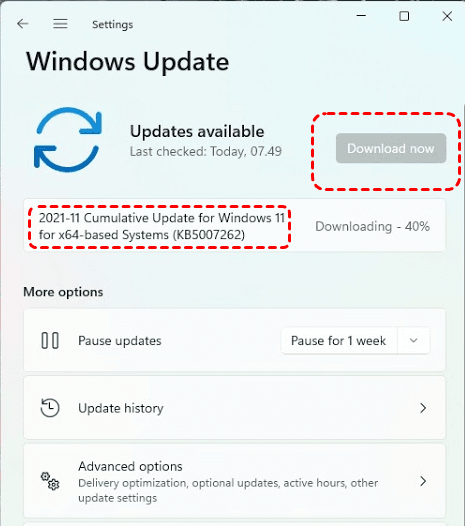
步骤3。选择 ”现在重新启动安装过程完成后。
修复3。检查Windows 11 NVME SSD Health
如果您下载驱动程序或收到最新更新,但是慢速NVME性能仍然不会放心,最好检查SSD是否处于健康状态。
IEMOA分区助理
是为Windows 11/10/8/7设计的全面且通用的磁盘管理器。它提供了许多选择,可以根据您的特定情况轻松解决各种计算机问题。让我们看看如何使用此多合一软件来有效解决慢速NVME性能问题。
步骤1。安装并启动IEMOA分区助理专业人员。单击您需要检查的驱动器。在接口的右侧,您会看到“特性“ 选项。
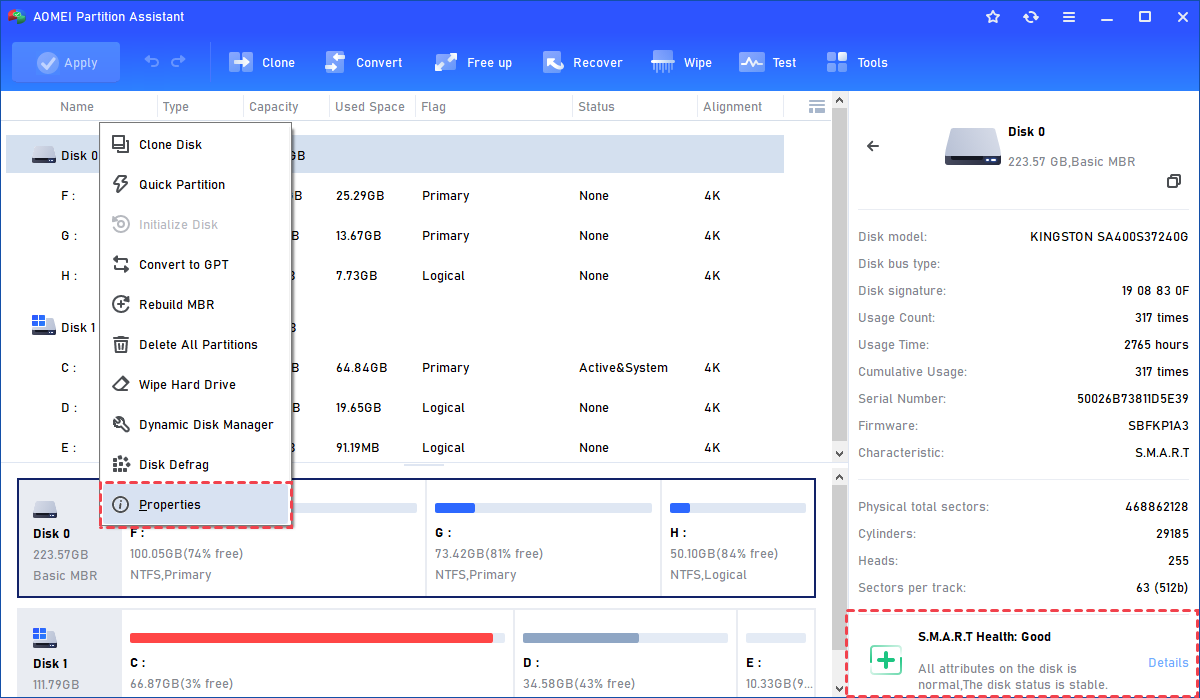
步骤2。单击“属性和健康”按钮,您可以看到SSD的状态。硬盘有三个状态:好的,,,,警告, 和坏的。您可以单击“细节”查看有关磁盘的更多详细信息。
了解更多:Windows 11的三星NVME驱动程序:您想知道的一切
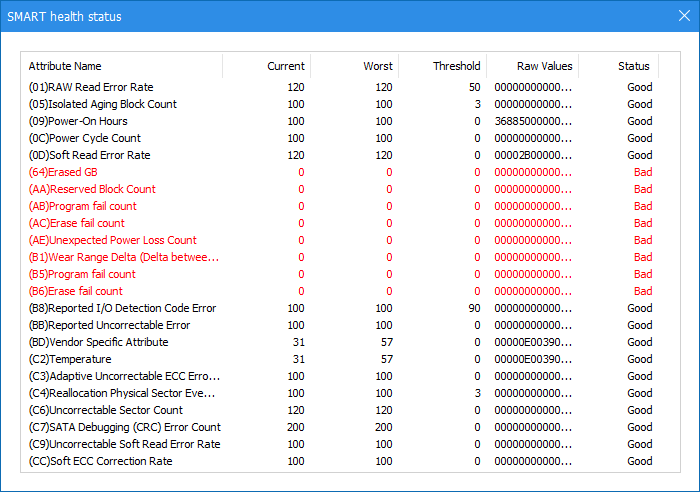
提示:
✍三个不同的状态意味着您需要采取各种措施来解决您的NVME SSD。特别是如果有一个”坏的”请注意,建议提前备份重要数据,以避免意外的数据丢失。
修复4。监视NVME SSD速度
除了检查SSD的健康状况外,如果您的NVME驱动器缓慢,还需要测试磁盘速度。完整的C驱动器,高CPU使用或过度消耗的内存使用将直接影响SSD的读写速度。
定期通过IEMOA分区助手测试磁盘速度是监测您的SSD状况的良好习惯。该软件可以为您提供磁盘速度数据的全面分析。
步骤1。输入主接口并单击SSD,单击接口顶部的“测试”按钮,然后单击“磁盘速度测试”。
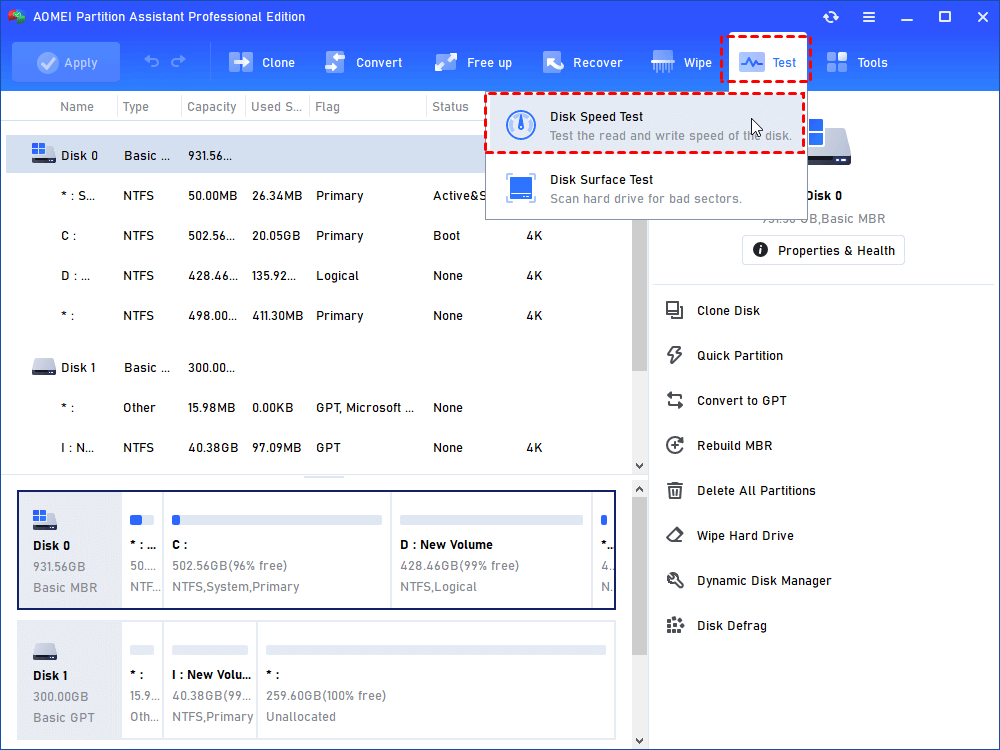
步骤2。单击“专业模式”开始测试。
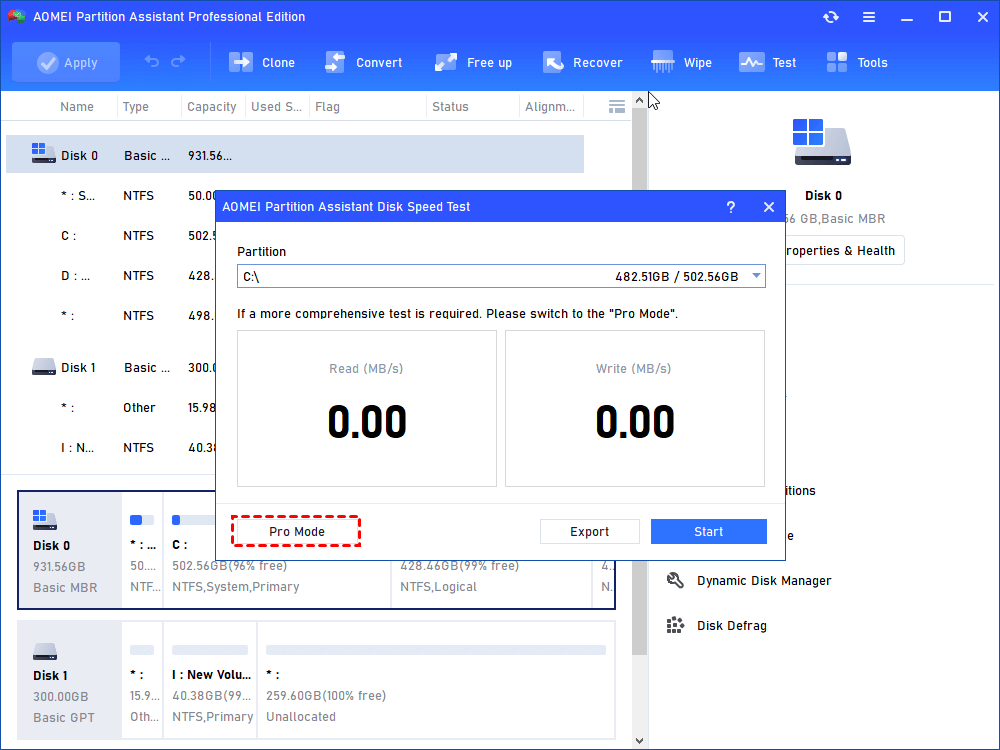
步骤3。单击“开始”按钮,您将输入一个新的接口。在这里,您可以根据需要更改默认设置:分区,平均/最大速度,尺寸,测试号和持续时间。
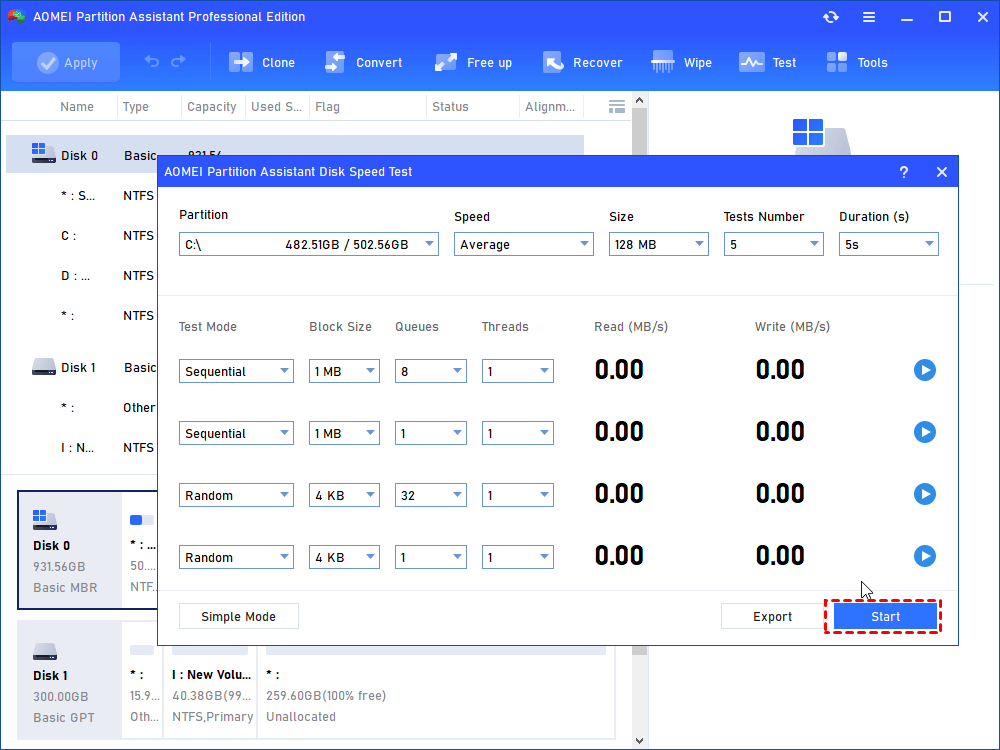
步骤4。测试完成后,您可以看到详细信息。另外,您可以单击“出口”要获得结果。
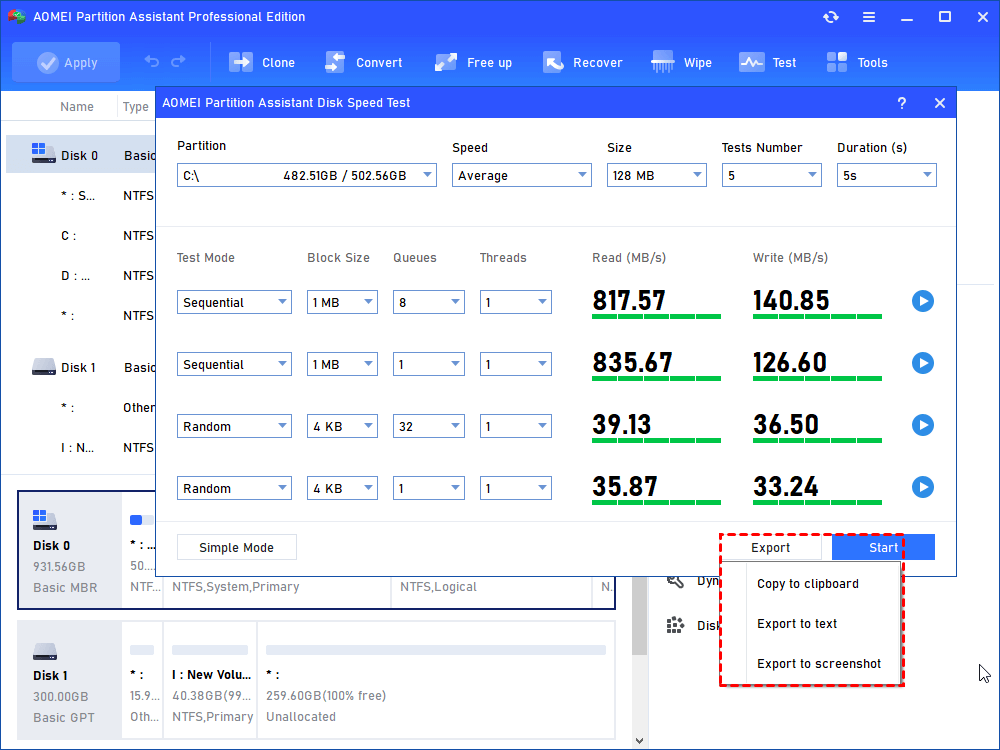
修复5。使用4K对齐来提高NVME性能
4K对齐可以将SSD物理存储空间与硬盘驱动器分区保持一致,该分区可以快速有效地处理数据。如果您不运行4K对齐,则读取时间将延长,从而导致SSD驱动力缓慢的性能。您可以首先检查SSD分区对齐,然后按照教程执行4K对齐。
步骤1。打开安装的IEMOA分区助手,然后从SSD中选择一个分区。
步骤2。右键单击它,然后选择“先进的”>“分区对齐透明
步骤3。您可以看到一个迷你窗口弹出窗口。选择一个分区部门要对齐(请选择“4096部门为了实现4K对齐,或者您可以根据自己的需求选择其他人)。
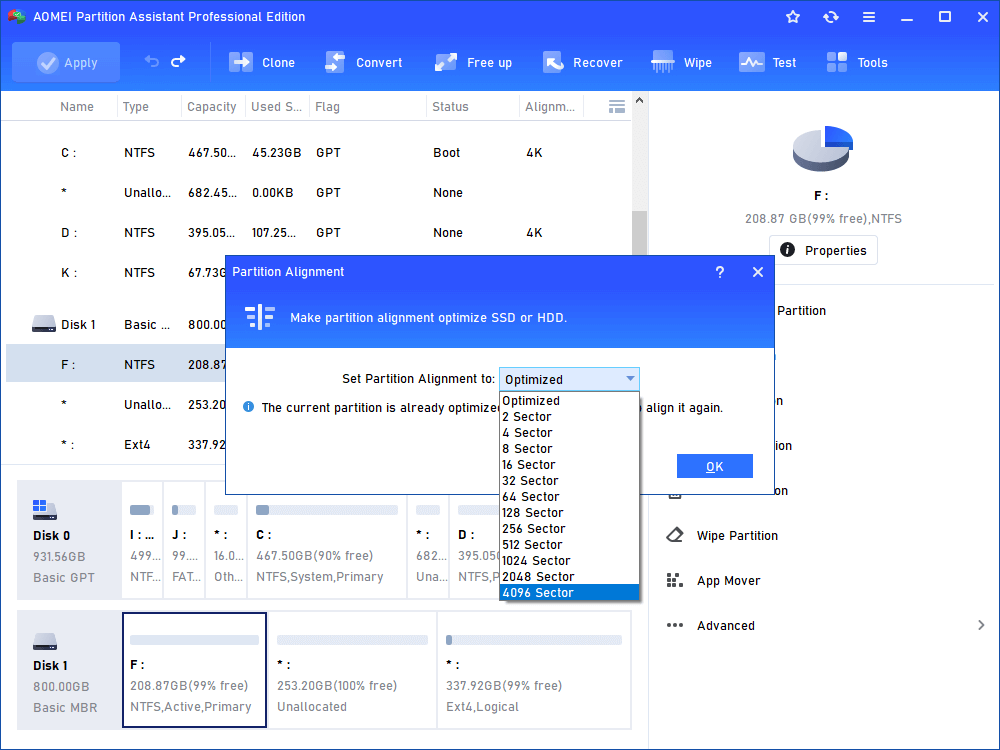
步骤4。操作后,单击“好的”然后返回主界面,以击中“申请“ 按钮。
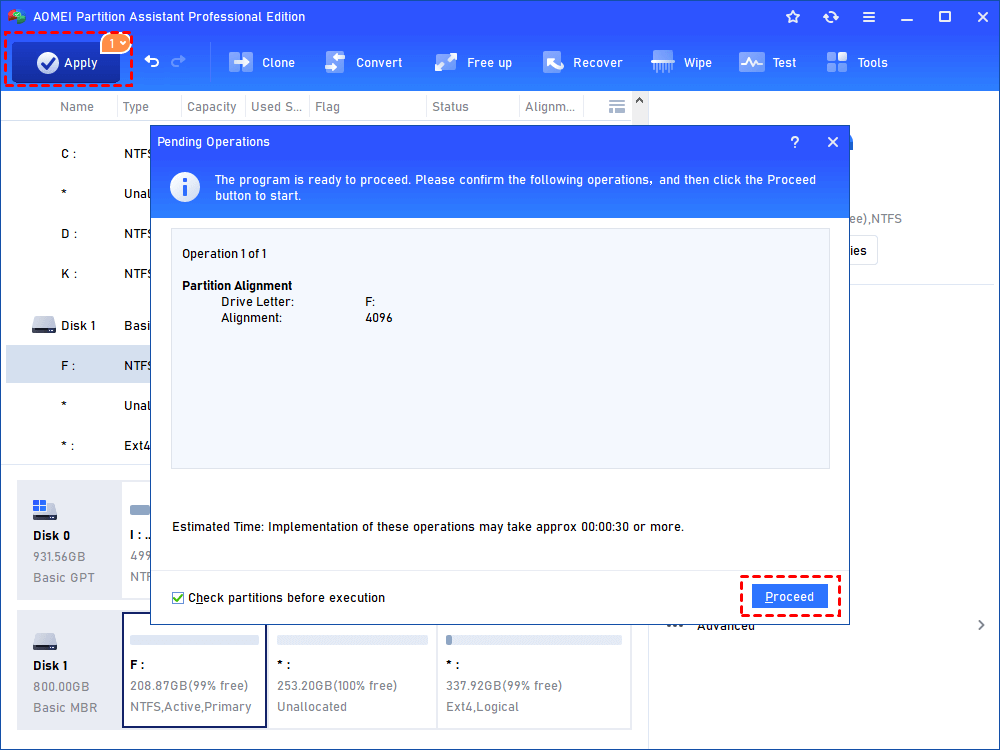
修复6。将OS迁移到更快,更大的SSD
长时间使用SSD会影响其由于累积数据而产生的性能。这些数据构建可以大大减慢Windows 11,尤其是对于较小的SSD的用户或参与视频编辑或游戏等任务的用户。
为了提高SSD性能,建议升级到更大或更快的SSD,例如M.2 NVME SSD,前面提到的SSD。在更改为新的SSD时,通常需要重新安装系统,而IEMOA分区助理提供了方便的解决方案。
您可以使用“将OS迁移到SSD”功能毫不费力地将整个操作系统和相关分区转移到新磁盘的情况下而无需重新安装。另外,磁盘克隆向导使您可以克隆更大,更快的SSD,并根据您的需求有效地移动所有必要的数据。
笔记:请事先备份SSD上的数据。在迁移OS的过程中,所有数据将被删除。
步骤1。启动安装的IEMOA分区助手,单击主界面顶部的“克隆”选项,然后选择“迁移OS”。然后,您可以看到介绍,阅读并选择“下一个”。
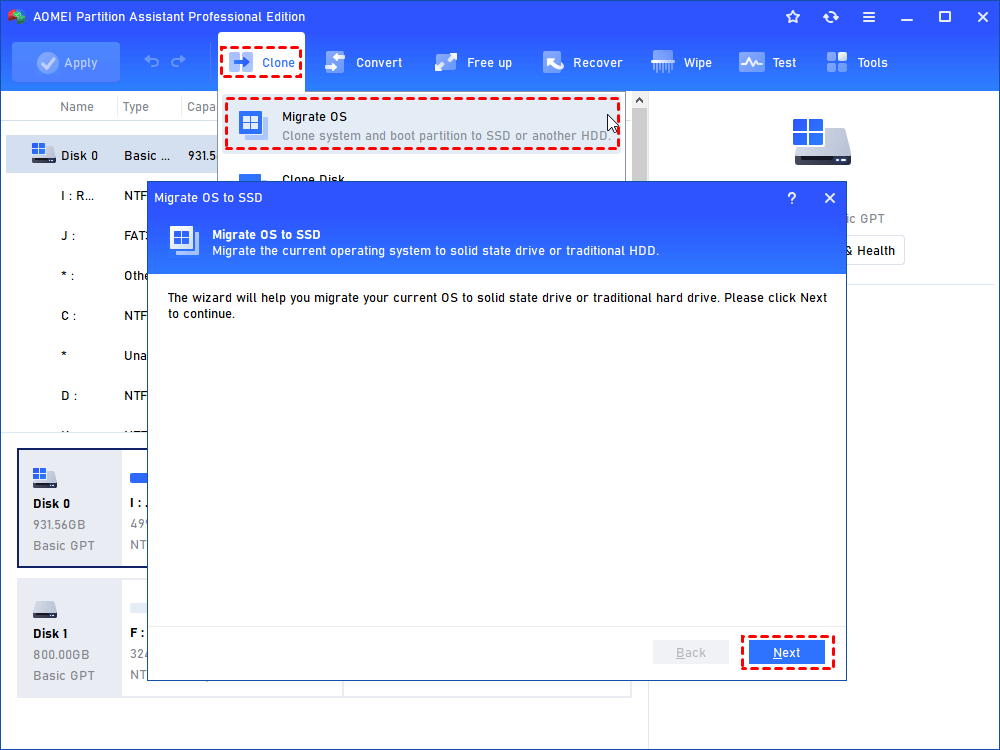
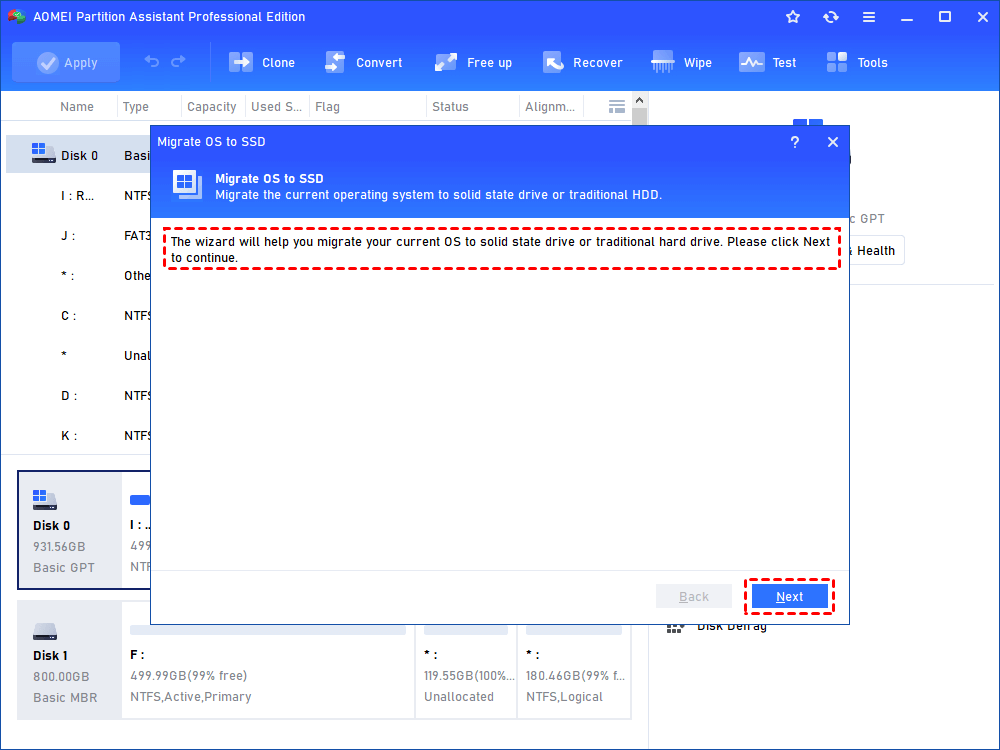
步骤2。在目标磁盘中,选择一个未分配的空间作为目标位置,然后单击“下一个”。
笔记:如果磁盘没有未分配的空间,则可以检查“我想删除磁盘2上的所有分区以将系统迁移到磁盘”然后选择“下一个“。
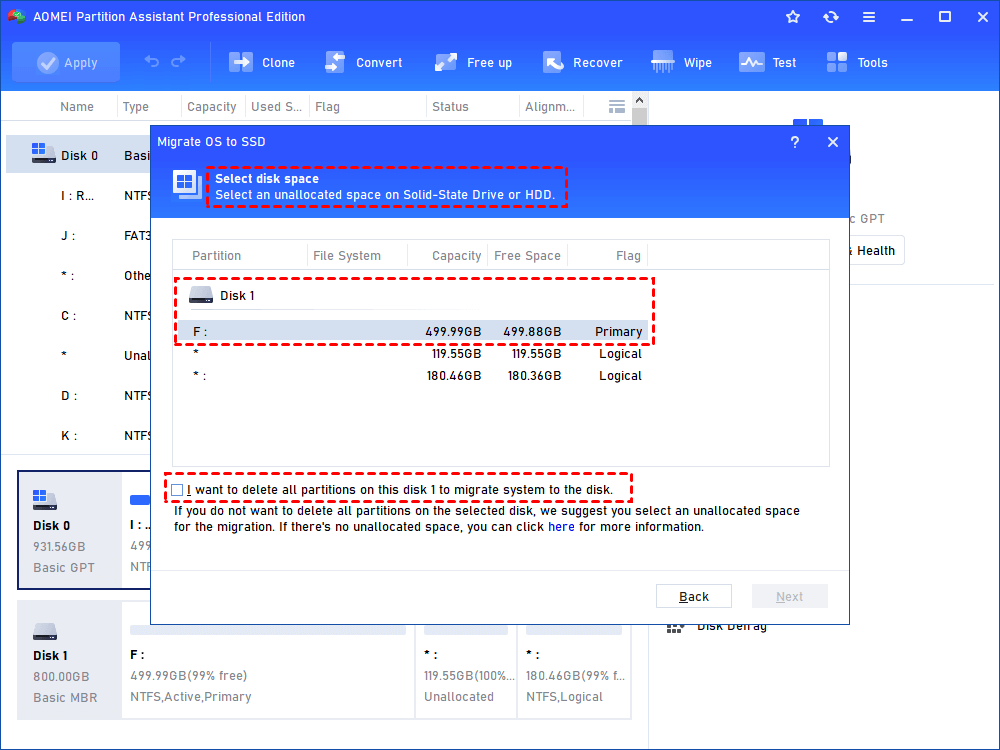
步骤3。在此步骤中,您可以调整系统分区大小并更改驱动器。然后选择“结束”。
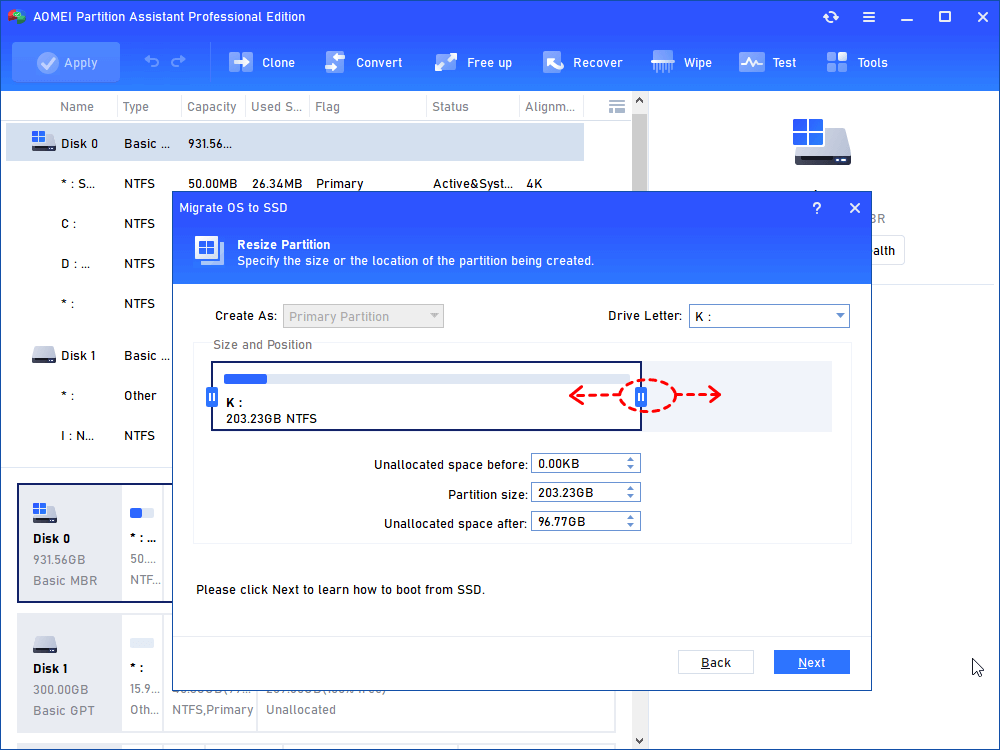

步骤4。返回主接口,然后单击“申请”执行操作。
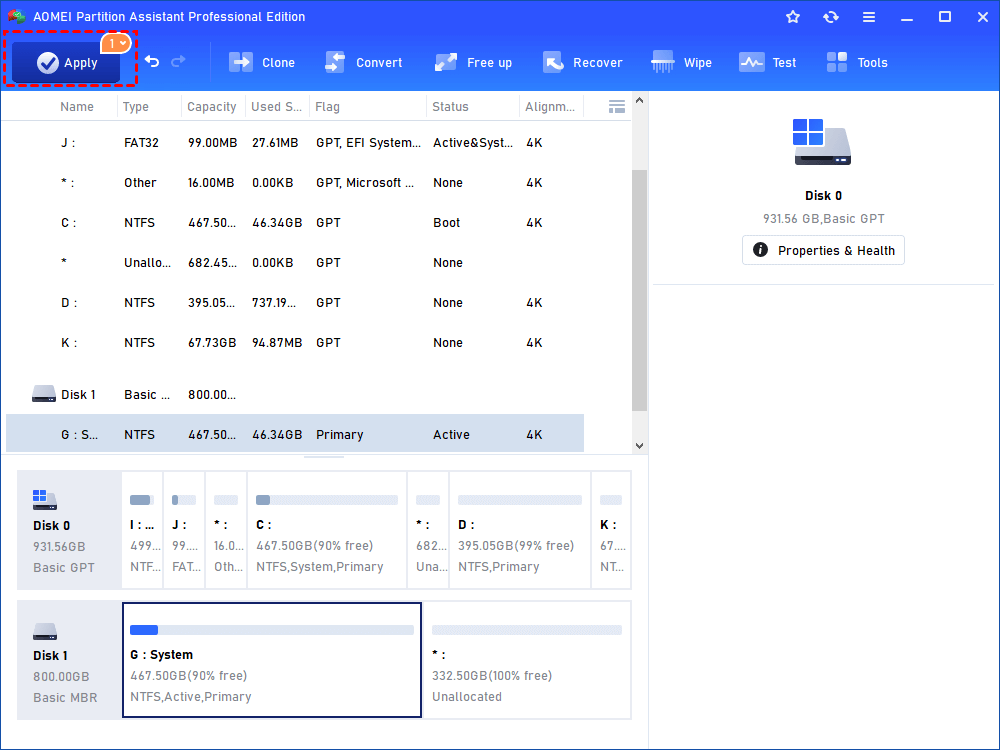
请向您的PC电源电源,然后拔下原始SSD。将新的SSD连接到您的计算机,然后输入BIOS来更改引导设置。接下来,从SSD启动计算机。
修复7。安全擦除NVME SSD以应对慢速NVME性能
即使NVME SSD足够先进,它仍然属于硬盘驱动器。随着时间的推移,随着时间的推移,TMB(TMB编写)的总数(每天写入驱动器每天写),SSD寿命和性能将受到重大影响,从而导致NVME驱动器缓慢。在通常的情况下,一些用户会使用
SSD错误检查工具
监视驱动器,然后删除数据以如果需要的话将其重置为出厂默认的性能。
但是,关注三星或英特尔的安全擦除SSD功能的人将知道有一个品牌限制 - 他们只支持自己的品牌。但是IEMOA分区助理可以打破它。它没有品牌要求,无论SSD,HDD,USB或SD卡都可以安全地删除所有数据。
笔记: SSD安全擦除功能仅在基于Windows 7的系统中起作用。如果系统是Windows 8或10,则应删除SSD,然后将其插入运行Windows 7系统的设备。
步骤1。启动软件。单击SSD,单击接口顶部的“擦除”选项,然后选择“SSD安全擦除”。
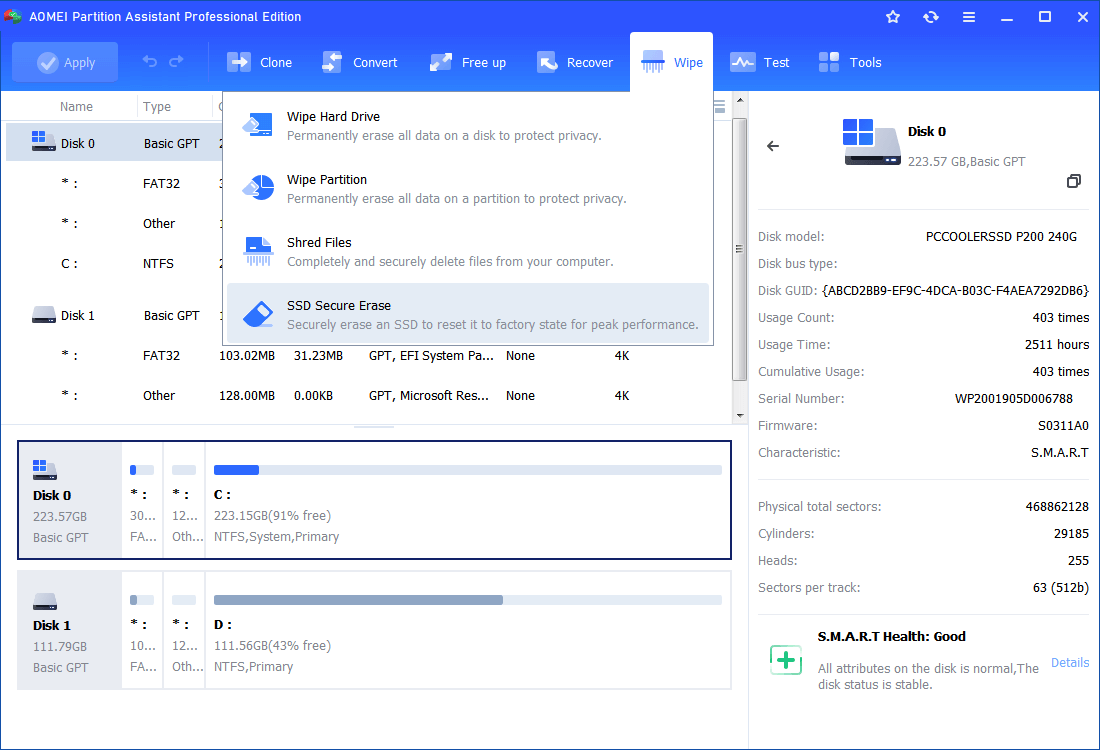
步骤2。选择目标磁盘,然后选择“下一个”。
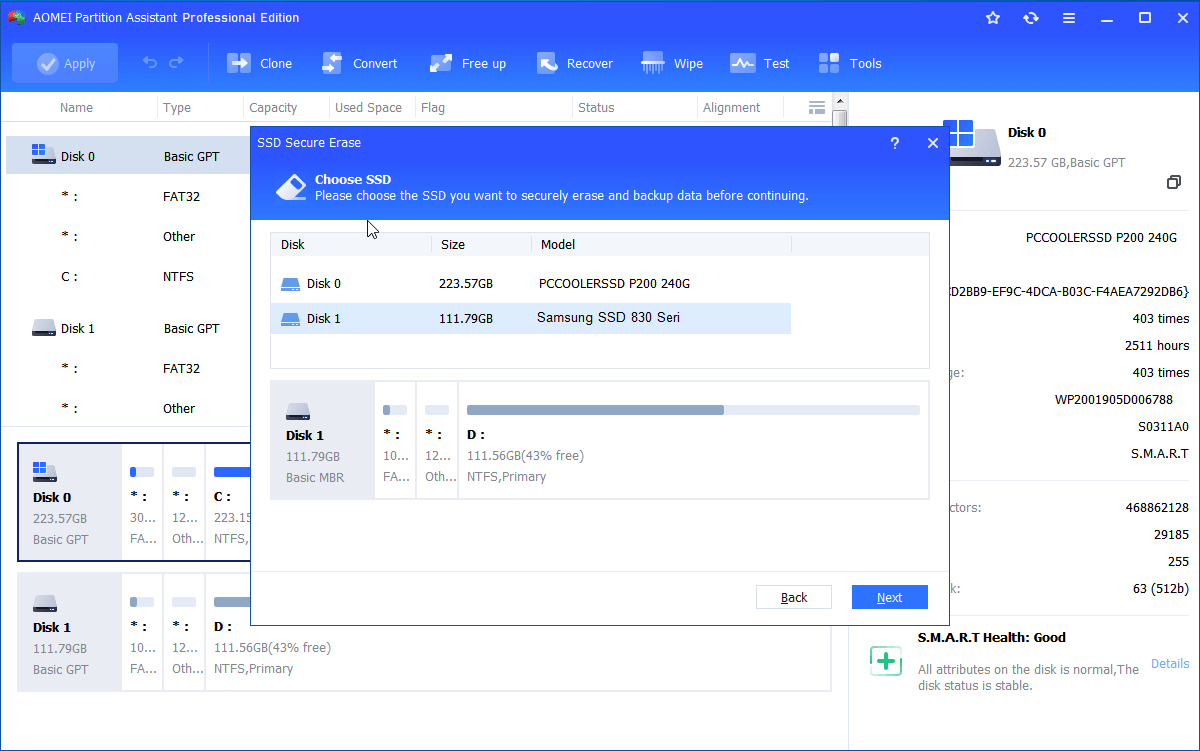
步骤3。将有用于检查SSD驱动器的识别的信息。点击 ”下一个”继续。
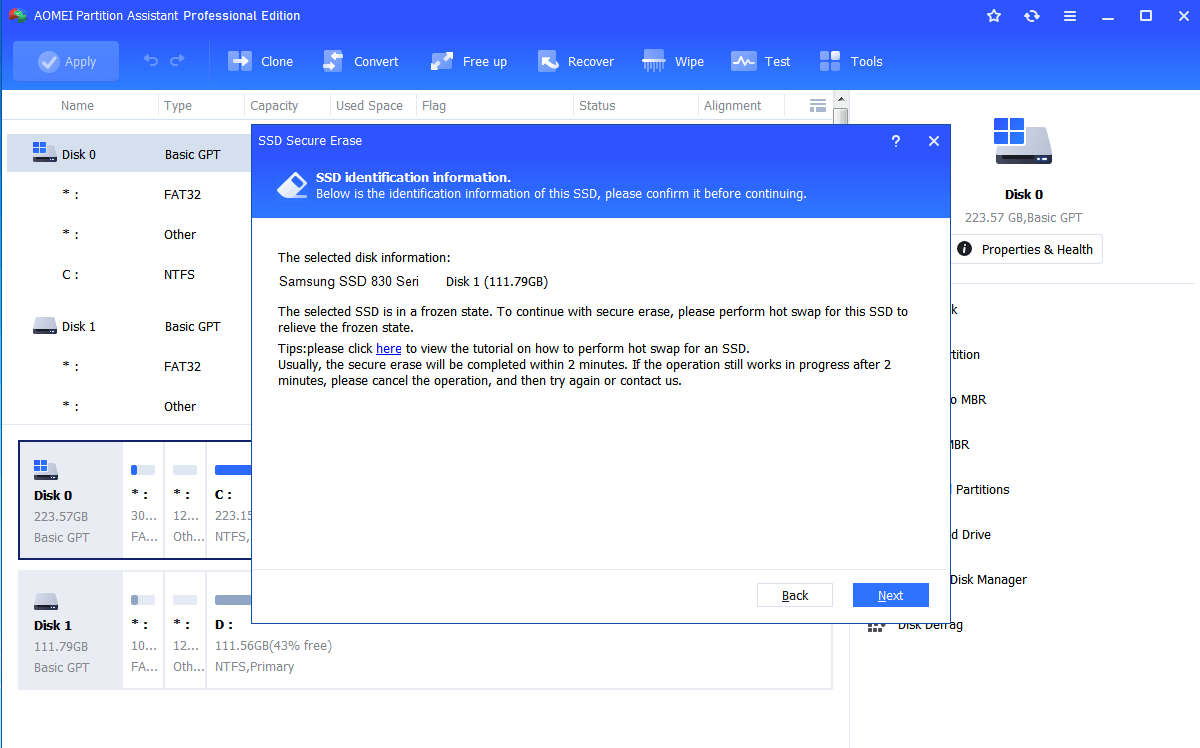
步骤4。如果您收到一条消息,该消息注意到您的SSD驱动器处于冷冻状态。您可以关注本教程以摆脱这种情况。
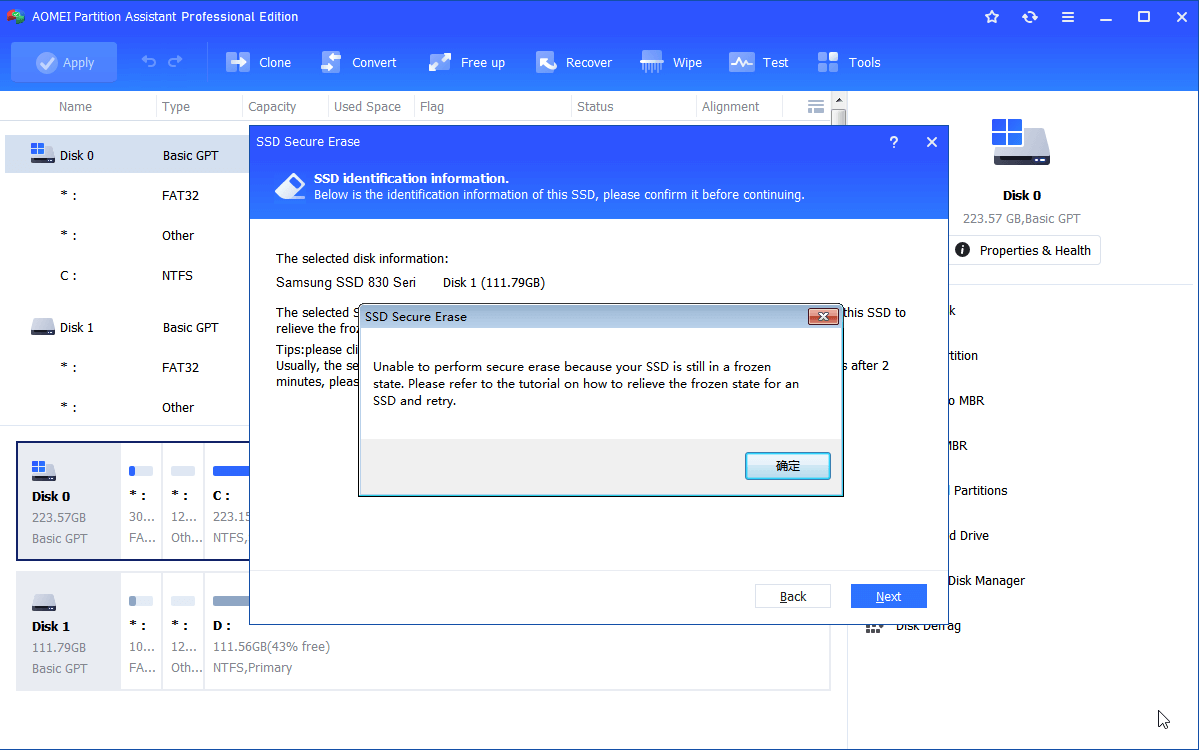
步骤5。最后,选择“下一个”完成过程。
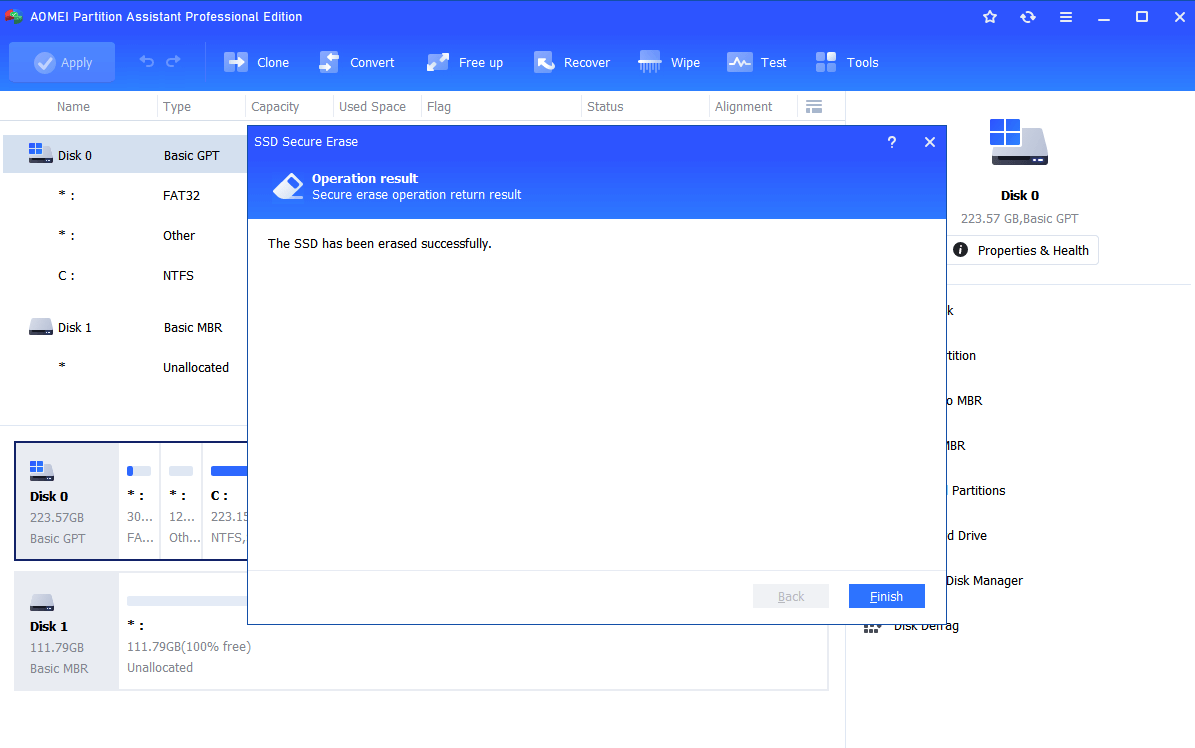
进一步阅读:关于NVME SSD
NVME或非挥发存储器主机控制器接口规范是PCIE BUS的协议,为存储驱动器创建了直接连接。这可以通过允许SSD直接连接到CPU来增强读取速度并减少程序加载时间。 NVME是针对SSD量身定制的,提供了更快的I/O操作并增加了数据传输,从而广泛用于个人和业务目的。
随着从传统的HDD形式向2.5英寸SSD的过渡,并引入了M.2插槽,将NVME SSD与M.2插槽(尤其是将M.2 NVME SSD作为引导驱动器设置为启动驱动器)可以带来紧凑的高速解决方案,以方便,快速安装,程序执行时间和加载时间。
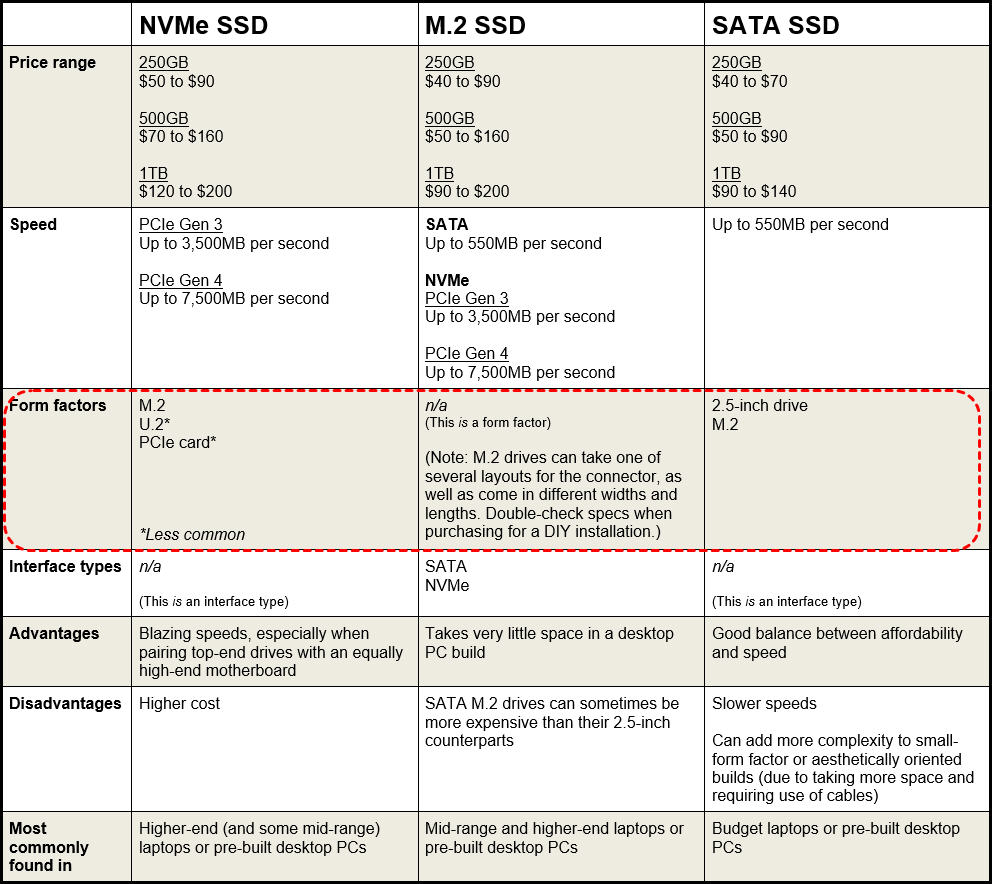
常见问题解答
如何改善Windows 11中的NVME性能?
更新NVME驱动程序,安装Windows更新,例如KB5007262,并确保正确配置(例如4K对齐)。
为什么我的NVME SSD运行缓慢?
这可能是由于过时的驱动程序,配置不当,缺乏更新,或者诸如完全存储,健康状况不佳或SSD尺寸较小的问题。
Windows 11正在放慢我的SSD吗?
如果缺少更新或未优化配置,Windows 11可能会减慢您的SSD。
Windows 11是否从NVME中受益?
是的,Windows 11受益于NVME的快速读取速度和程序减少加载时间。
如何最大化NVME速度?
下载最新的驱动程序,启用4K对齐,必要时升级您的SSD,并定期检查其健康和速度。
结尾
今天,我们讨论了如何详细修复Windows 11 NVME。有7种有效的解决方案,您可以选择最适合您的情况。
我们可以轻松地看到IEMOA分区助手是一种功能强大且多功能的工具,可以解决各种问题。除了处理慢速NVME性能外,它还可以扩展驱动空间,将安装程序移动到另一个驱动器,转换MBR/GPT而不删除分区等等。如果Windows Server 2025/2022/2019/2016/2012(R2)/2008(R2)/2003用户希望体验此强大的软件,请转到服务器版。
