为什么垃圾文件会减慢您的计算机?
垃圾文件通常是指随着时间的推移积累的不必要和过时的文件,对系统或用户没有有用的目的。随着垃圾文件数量的增加,它将减慢您的计算机性能。
简而言之,垃圾文件将占据存储空间,并减少重要的系统过程和数据存储位置的可用磁盘空间,以访问必要的数据,从而导致响应时间较慢并降低了整体系统性能。
此外,它可以有助于硬盘上的零散数据。这意味着它们散布在磁盘的不同区域中,并导致更长的负载时间和较慢的文件访问。
因此,定期执行Windows 11磁盘清理是计算机运行良好的简单而重要的方法。今天,我们将分享5种有关如何清理计算机以运行更快Windows 11的有效方法,尝试使用它们来增强您的计算机性能!
如何清理计算机以运行更快的Windows 11
在这一部分中,我们将共享不同的几个Windows 11磁盘清理工具。您可以选择利用Windows Instuilt工具来简单地清洁或使用专业软件,根据您的计算机性能和存储条件深入清洁计算机。
方法1。运行Windows磁盘清理实用程序
Windows Disk Cleanup实用程序提供了一个简化且用户友好的接口,使您可以选择特定类别的文件进行清理。因此,您可以直接删除不必要的系统文件,临时文件和其他累积的垃圾文件。
步骤1。单击“视窗”图标和键入“磁盘清理然后打开结果。
步骤2。出现小窗口时,选择C驱动器,然后单击“好的。”
步骤3。选择所需的文件,然后单击“好的。”
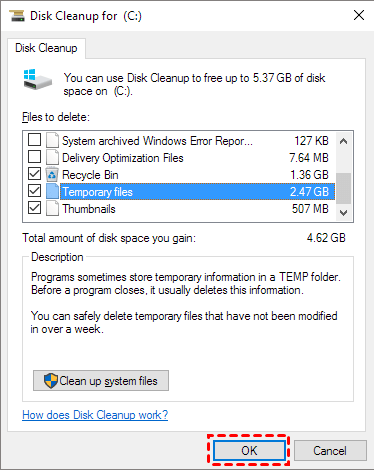
方法2。Windows 11清理磁盘空间的打开存储感
存储意识可以通过识别和删除不必要的文件(例如临时文件,系统缓存和回收箱内容)来自动释放磁盘空间的过程。通过提供自定义设置,它还可以允许您指定清理文件的频率和标准。
步骤1。输入“Windows设置”接口,然后单击“系统”。
.png)
步骤2。导航到贮存”并启用“存储感。”然后,单击“配置存储感或立即运行”继续。
.png)
步骤3。根据您的喜好自定义清理临时文件的时间。
.png)
方法3。使用文件资源管理器进行Windows 11磁盘清理
文件资源管理器可以引导您轻松地通过文件和文件夹,定位和删除占用有价值的磁盘空间的不必要的文件或文件夹。此外,它可以提供灵活的文件管理选项,例如复制,移动和重命名文件供您在清理过程中有效组织其文件。
步骤1。同时按“Windows + R”打开运行程序。
步骤2。进入 ”%温度%”在运行程序中,单击“好的”打开临时文件夹。
步骤3。在文件夹中,根据您的要求删除文件。
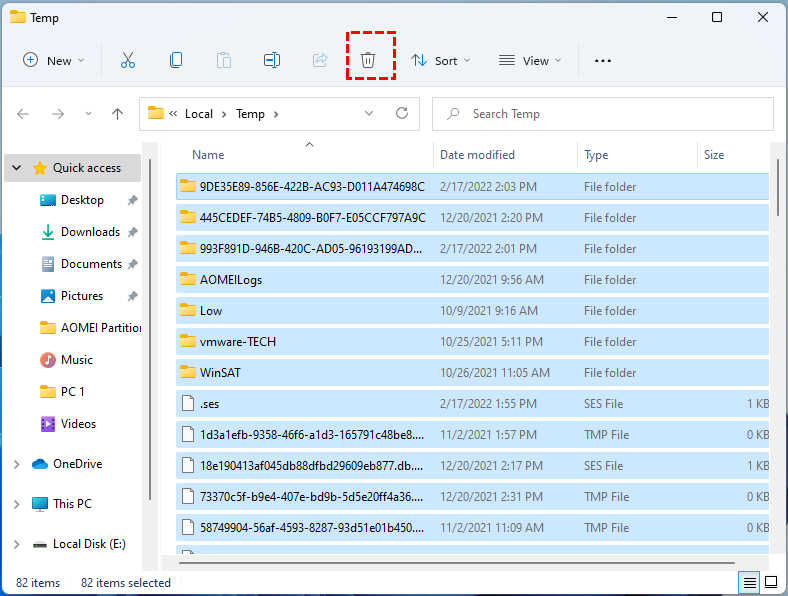
方法4。为Windows 11磁盘清理清理回收箱
清空回收箱可以永久删除文件,并确保文件不必要地进行存储,尤其是如果回收箱中充满了许多或大型文件。
笔记:如果您不小心删除任何重要的文件并清空回收箱,则可以读取此段落以从回收箱中恢复已删除的文件。
只需右键单击回收箱图标,然后选择“空回收箱”快速删除所有不需要的文件。
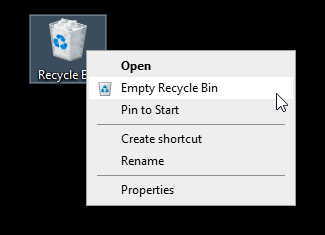
方法5。尝试PC清洁器以进行深窗11清理
Windows内置工具确实可以在Windows 11磁盘清理中有所帮助。但是,它们可能不会进行彻底或广泛的清洁。这些工具主要是针对临时文件,而是留下其他类型的不必要的文件。这个有限的范围可能会导致剩下的杂物占据磁盘空间。
因此,为了有效地清理Windows 11,IEMOA分区助理标准是理想的选择。它是计算机管理专家,可以有效解决您的计算机问题。例如,PC清洁器提供了更全面的扫描和清洁过程。还为根据个人的喜好和需求提供了更量身定制和有效的清洁体验的灵活性。
步骤1。下载并运行软件,选择“释放”然后单击“PC清洁器“。
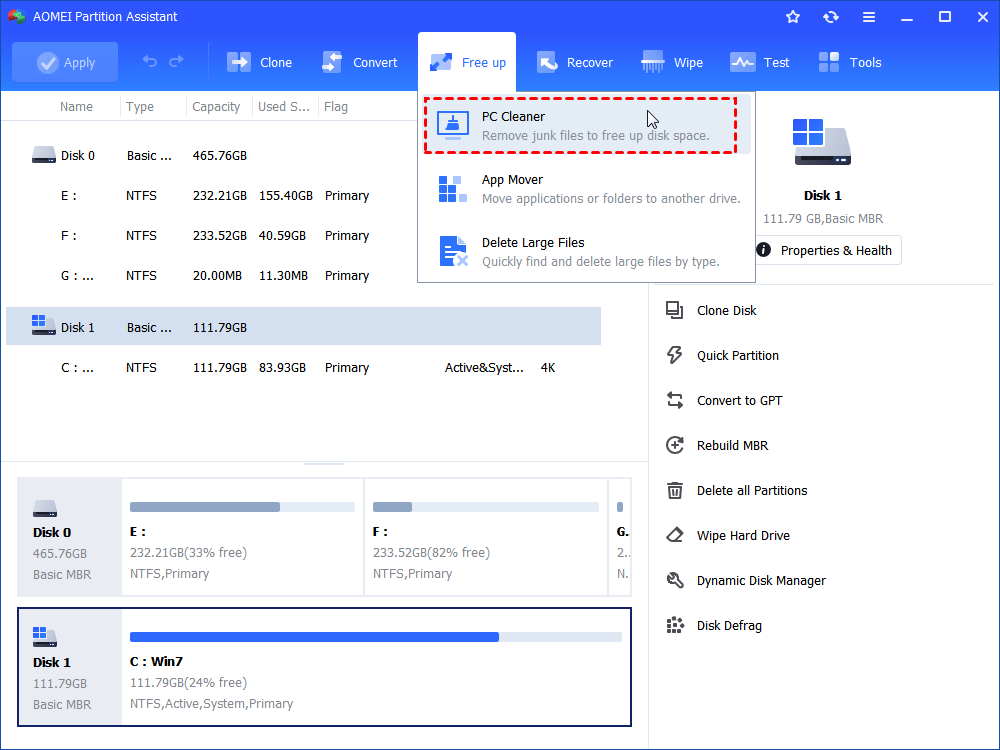
步骤2。在新窗口中,您可以看到句子”大约x GB磁盘空间,您可以释放“。 点击 ”开始扫描”扫描PC上的所有垃圾文件。
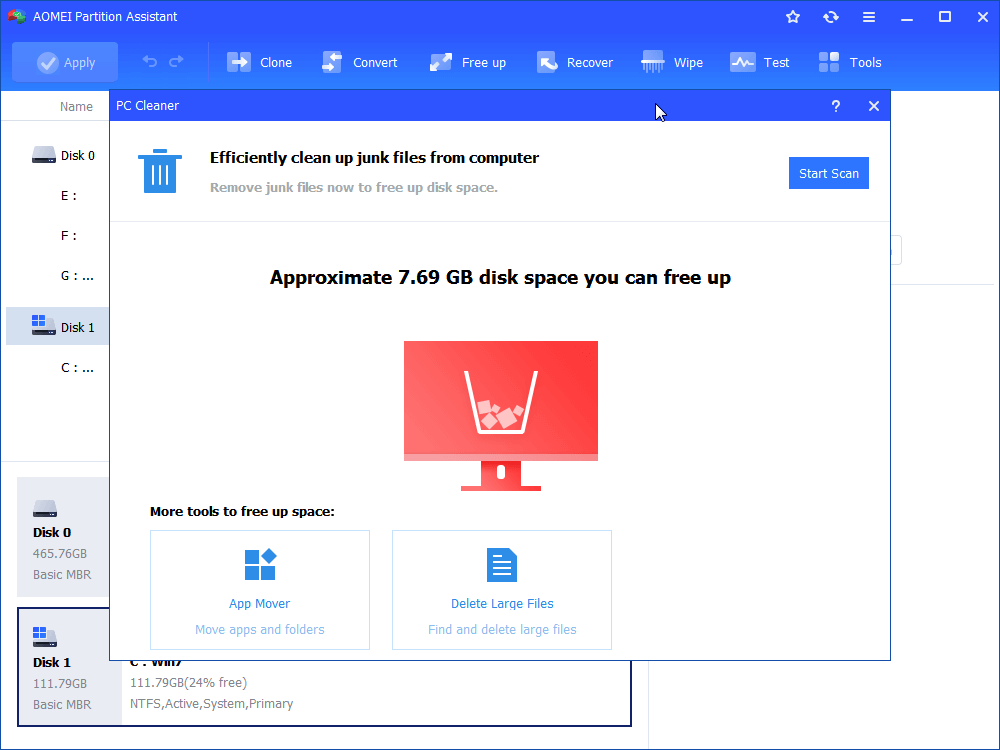
步骤3。等待几分钟来扫描垃圾文件。启动扫描后,请等待几秒钟,直到加载进度栏为止。
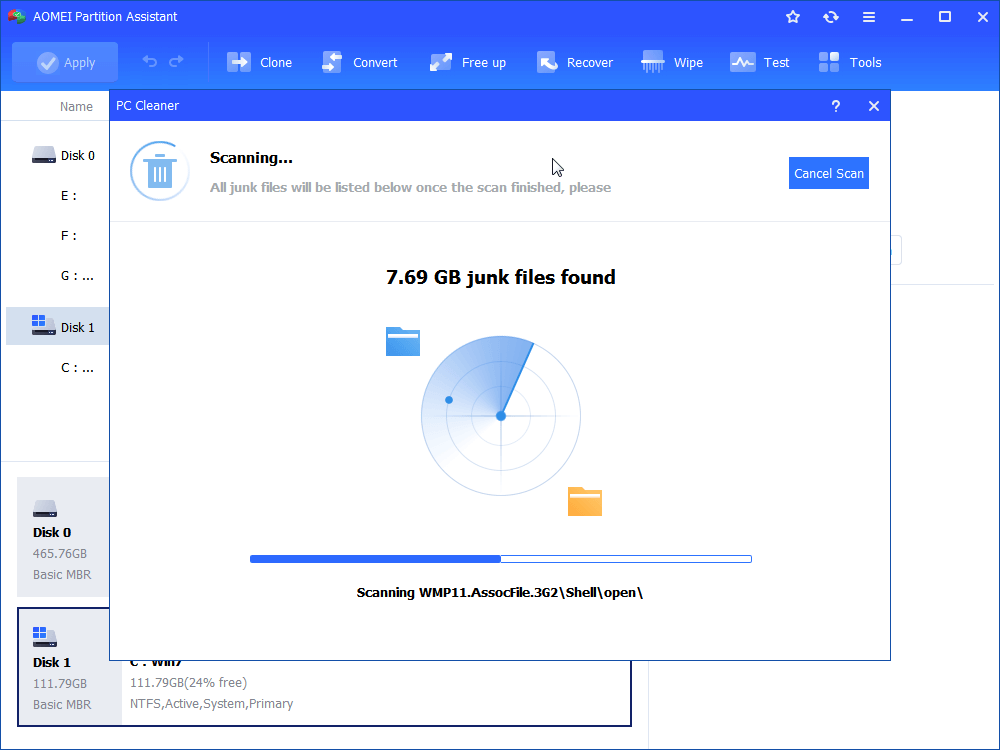
步骤4。扫描完成后,此清洁器将自动选择一些垃圾文件,您可以直接单击“清除全部”或选择其他不需要的文件。
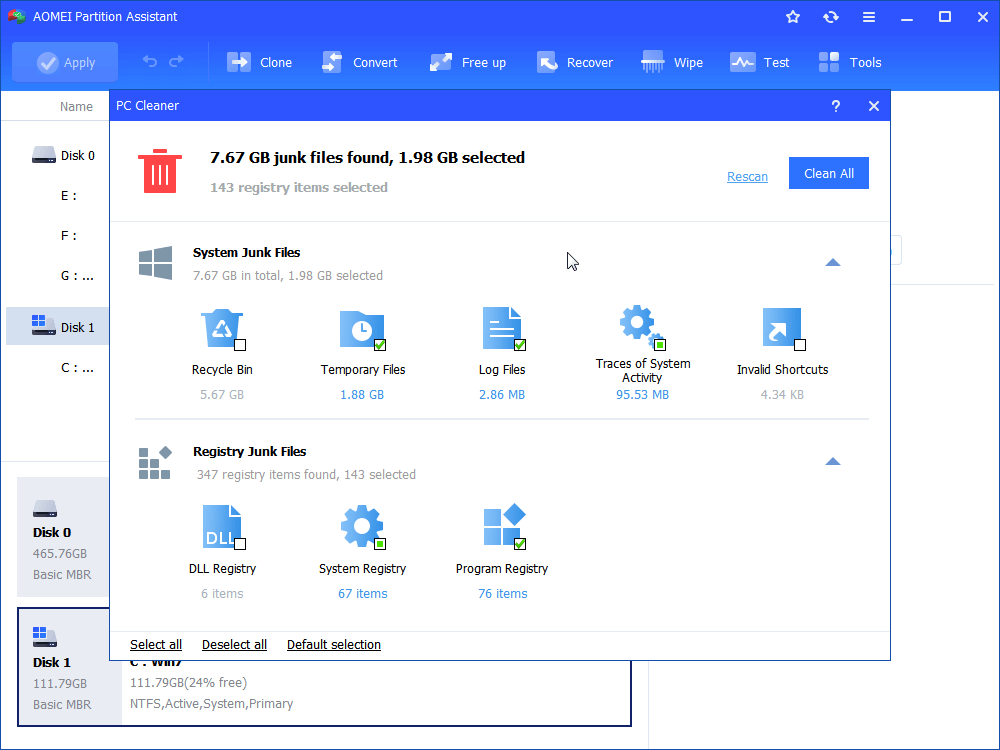
步骤5。清洁所有垃圾文件后,您可以单击“后退”返回主界面。
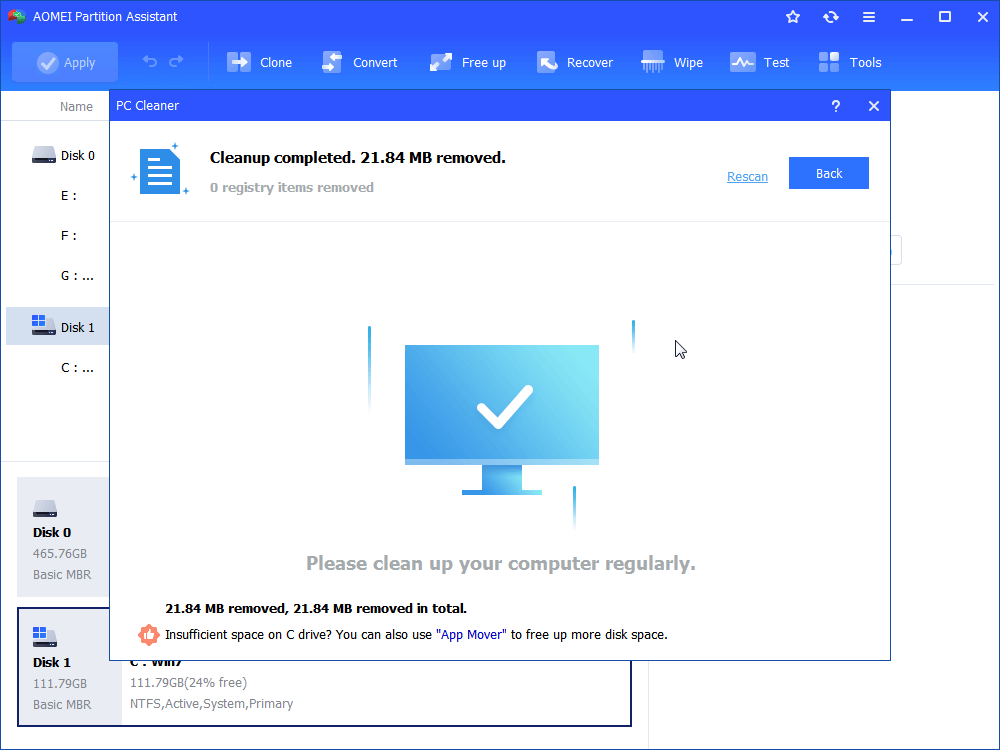
笔记: 此外,您还可以转向专业版,并根据“删除大文件”功能的提示删除PC中所有不必要的大文件。
奖励提示:如何扩展驱动空间以使您的Windows 11更快地运行
除了清理计算机外,还可以通过升级到IEMOA分区助手专业专业人员(例如将已安装应用程序移动到另一个驱动器并分配自由空间以扩展驱动器空间,将其升级到IEMOA分区助理专业人员)来采用许多其他措施。
升级后,您还可以使用它定期监视硬盘读取速度和磁盘健康。一旦注意到设备上存在问题,您就可以直接利用磁盘除法和4K对齐等功能进行故障排除。
所有这些措施对于提高计算机运行速度都是有效的。在这里,我们将通过逐步指导扩展驱动器空间来显示如何使计算机更快地运行。
选项1。将安装应用程序移动到另一个驱动器
步骤1。升级到IEMOA分区助理专业人士并打开它。点击 ”释放”>“应用程序搬运工“。
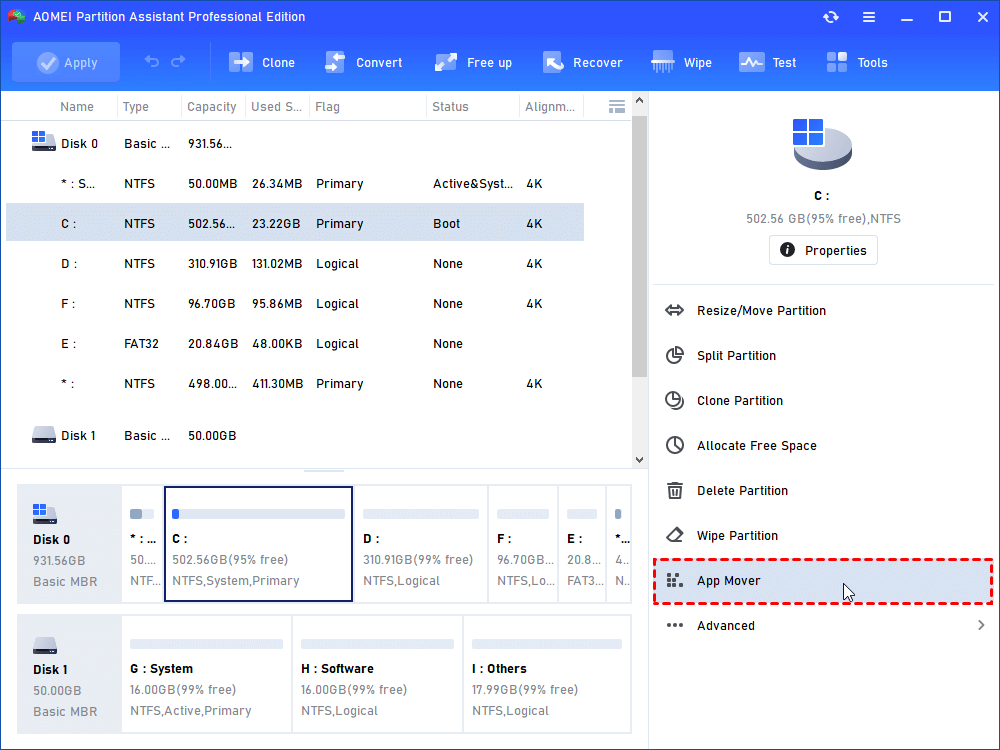
步骤2。选择C驱动器,然后单击“下一个“。
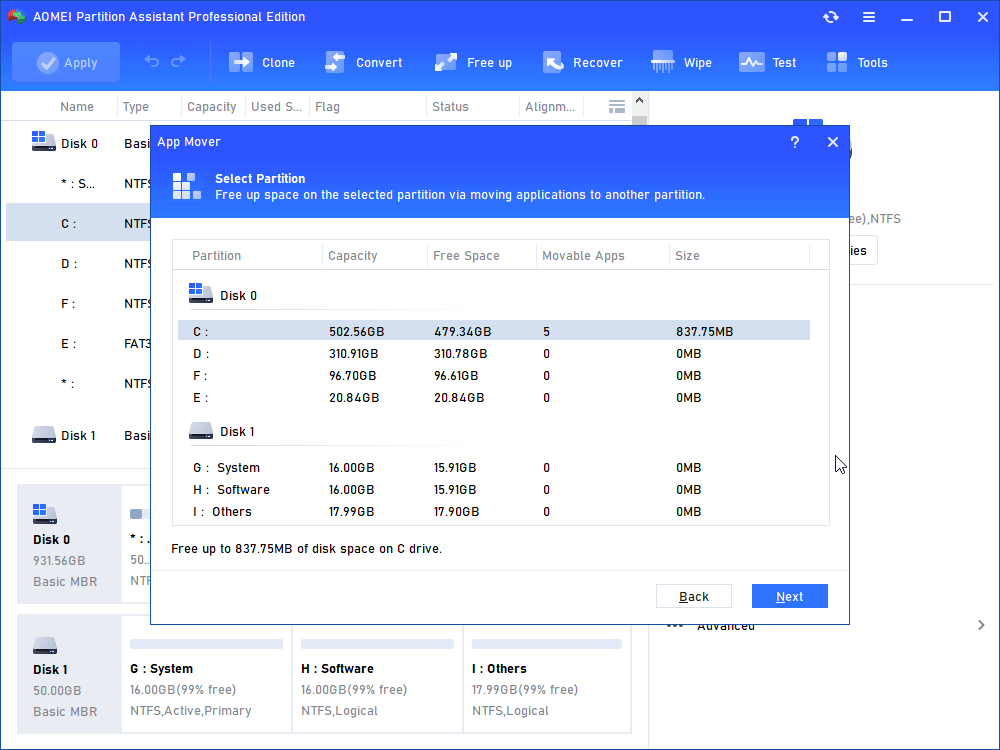
步骤3。选择要移动的应用程序,将D设置为DRIVE作为目标路径,然后单击“移动“。
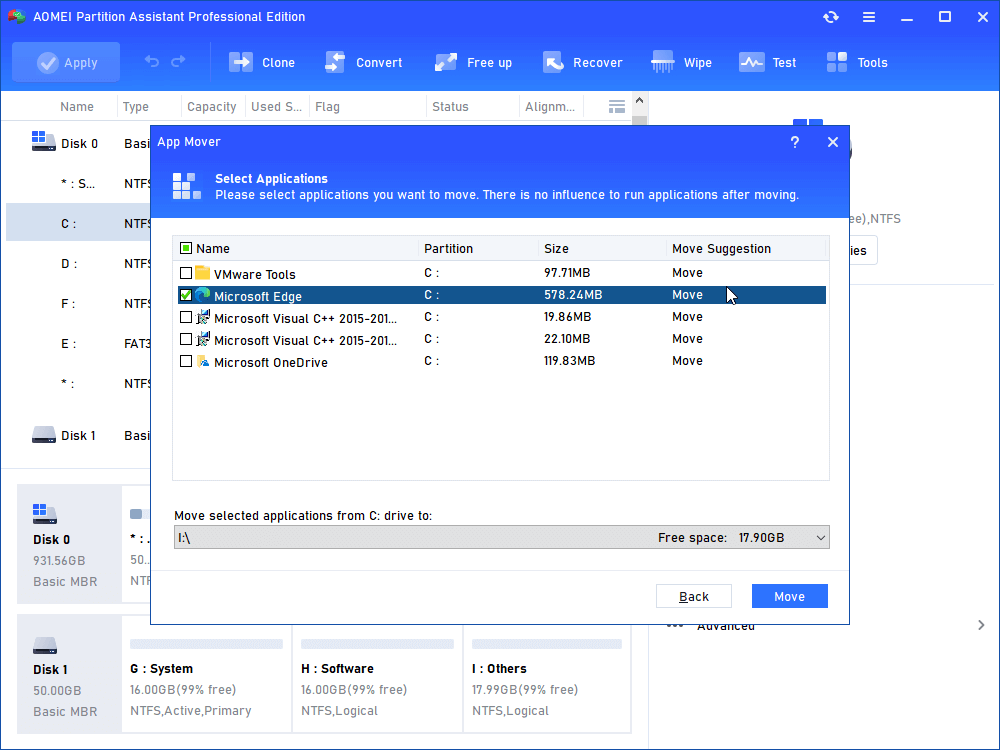
步骤4。点击 ”好的”在新窗口开始移动。然后单击“结束”要退出窗户。
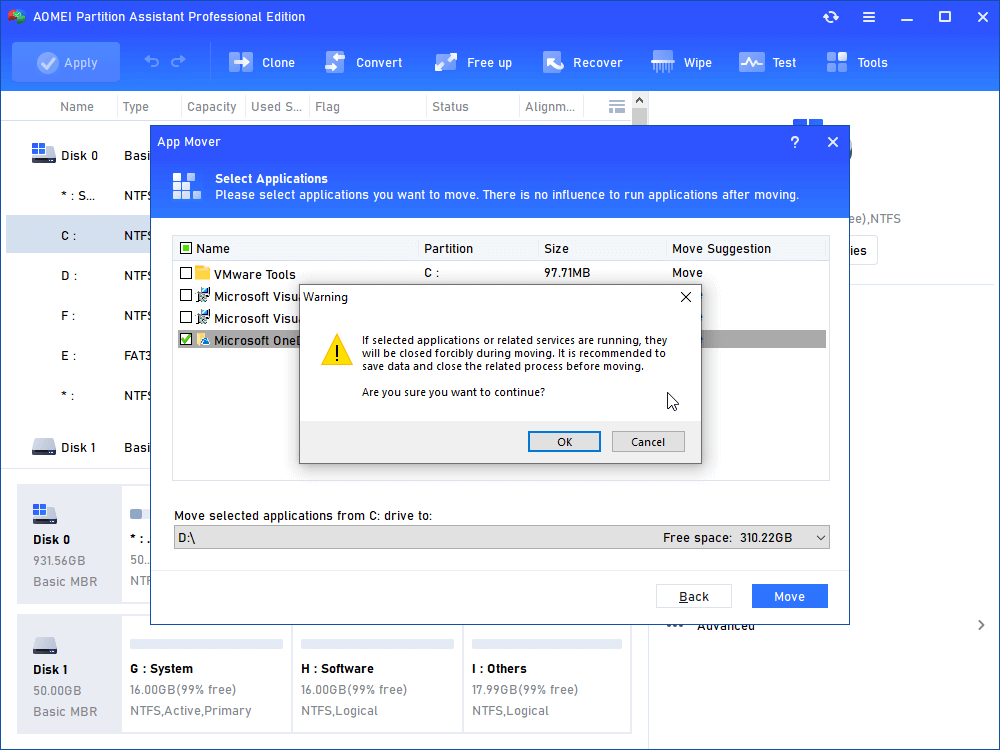
选项2。将自由空间分配给完整的驱动器
步骤1。运行IEMOA分区助理专业人员,右键单击D驱动器,然后单击“分配自由空间“。
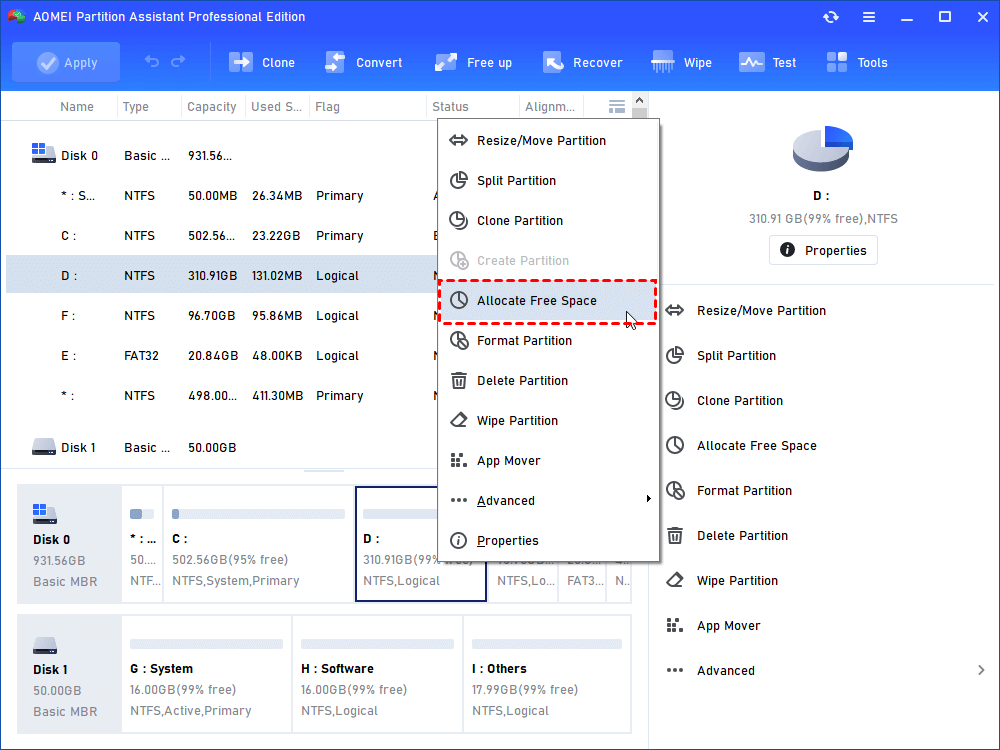
步骤2。设置“分配自由空间”大小和小弹出窗口中的目标分区,然后单击“好的“。
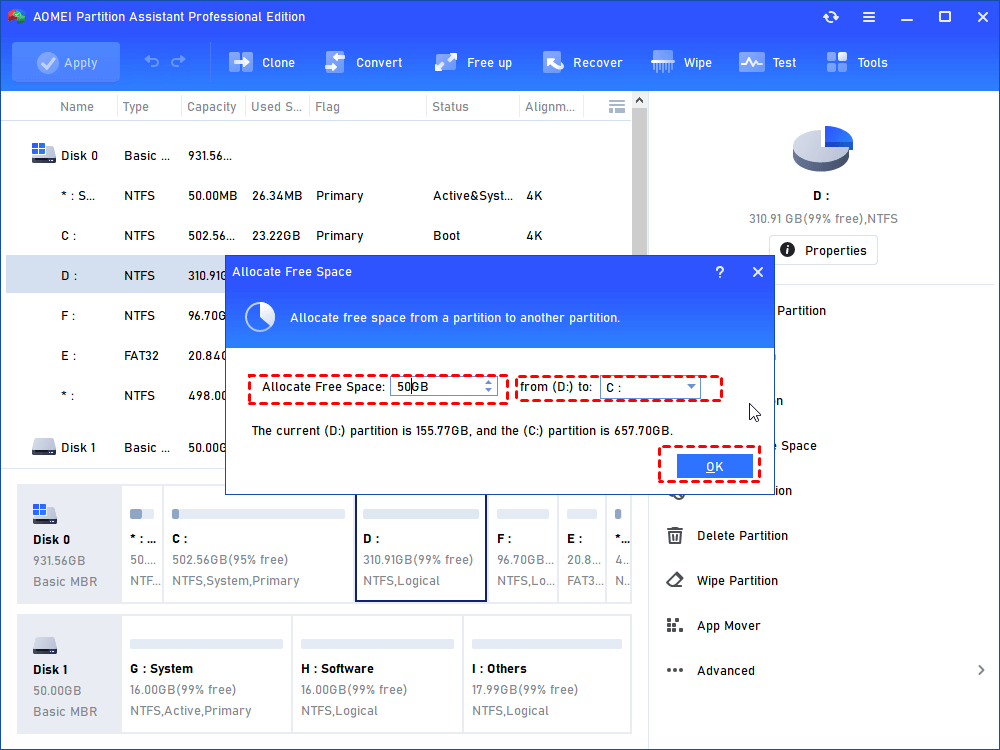
步骤3。点击 ”申请“要查看操作的结果,如果您对此操作感到满意,则可以单击“继续”实现这一点。
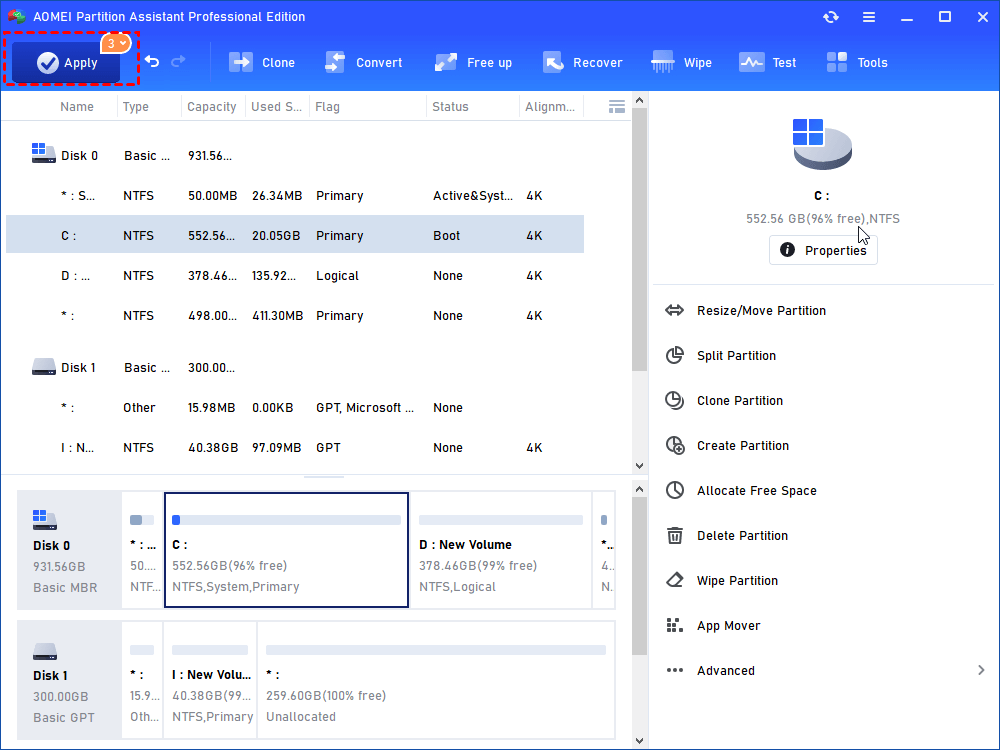
结论
阅读了此段落后,我们相信您已经知道如何清理计算机以更快地运行Windows 11。要深入有效地清理磁盘空间,建议使用强大的软件,例如使用IEMOA分区助手,以采用全面的扫描和清洁过程。
它是一种多功能工具,在许多其他领域中广泛使用,例如将OS迁移到SSD,克隆磁盘以及在MBR/GPT之间转换。如果Windows Server用户想享受此功能强大的工具,也可以选择服务器版。
