在数字隐私至关重要的时候,知道如何密码保护Windows 11中的文件夹对于保护敏感数据免受撬动眼睛至关重要。这是您可以选择密码保护的原因:
✦保护机密性:拒绝访问计算机上敏感文档,个人信息,财务记录或任何机密数据。
✦保障隐私:如果您与家人,同事或客人共享计算机,请确保无法访问某些私人文件。
✦防止意外删除:确保除非输入正确的密码,否则无法错误地删除受保护的文件夹或文件。
✦控制访问:与他人共享您的计算机,同时将特定的文件或文件夹仅限于仅了解密码的文件。
如果要防止文件夹未经授权的访问和安全文件,则必须密码保护文件夹Windows 11。
如何密码保护Windows 11中的文件夹
值得庆幸的是,Windows 11中的密码保护文件夹是一个简单的过程。在这里,我们将深入研究在Windows 11计算机中的文件夹上放置密码的3种有效方法,以确保心灵的安心和增强的数据安全性。
★提示:
切记使用强密码。
将密码备份到多个位置并确保其安全。
考虑定期备份重要数据,因为您可能会丢失或忘记密码。
方法1。使用内置的EFS加密
EFS(加密文件系统)是Windows固有的安全工具,它使用户能够加密文件夹,从而确保将添加到其的所有文件自动加密。
☂防范措施:
1。Windows的EFS功能旨在加密NTFS驱动器上的文件和解密文件。
2。EFS功能需要Windows 11 Pro,Enterprise或Education;它在Windows 11 Home中不可用。
3。插入USB驱动器以安全地存储EFS加密证书。
Windows 11密码保护文件夹使用EFS加密,请执行以下步骤:
步骤1。按“ Windows + E”启动Windows File Explorer。导航到要保护的文件夹。
步骤2。右键单击文件夹,然后选择“属性”。在文件夹的属性窗口中,在“常规”选项卡下访问“高级”。
步骤3。在“高级属性”窗口中,检查“加密内容以保护数据”,然后单击“确定”。
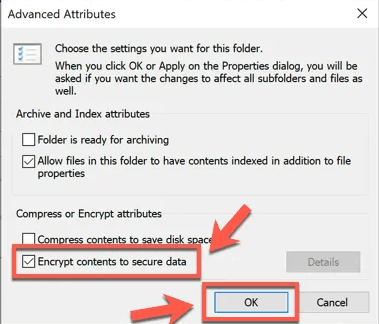
步骤4。返回文件夹属性屏幕,然后单击“应用”。
步骤5。当加密警告弹出时,选择“加密文件及其父文件夹(建议)”或“仅加密文件”,然后单击“确定”。
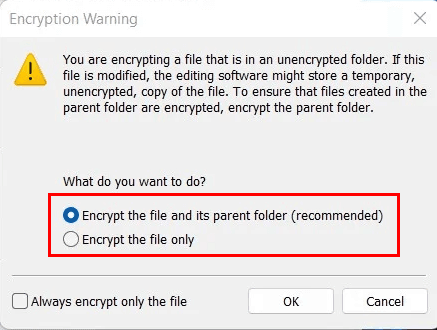
步骤6。在“ Notification弹出窗口”中选择“立即备份(推荐)”。
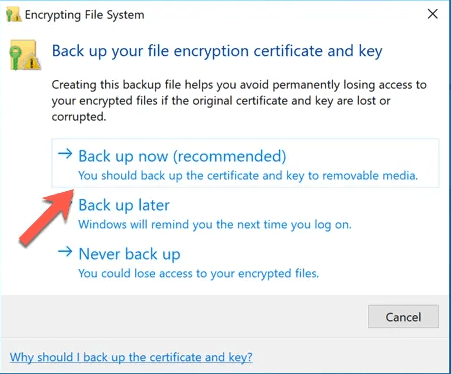
步骤7。单击“下一步”以继续使用证书导出向导。保留默认选择,然后单击“下一步”。
步骤8。选中“密码”框并输入您选择的密码两次以访问加密文件。单击“下一步”。
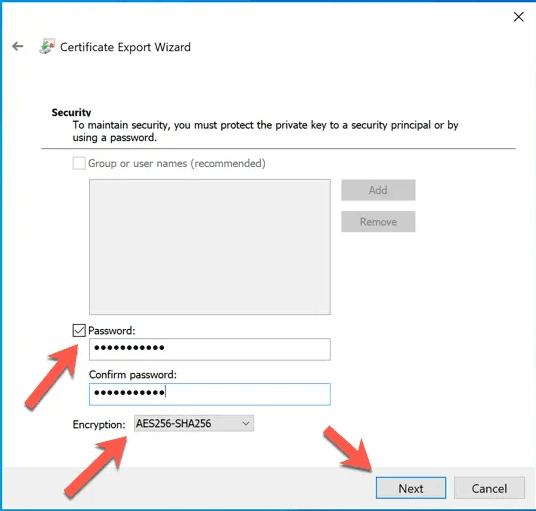
步骤9。给文件一个名称,然后单击“下一步”。
笔记:将此文件备份到外部驱动器(例如USB闪存驱动器)并牢固存储它很重要。
步骤10。完成操作后,单击“确定”以关闭所有窗口。
现在,使用EFS加密的Windows 11密码保护文件夹已经完成。
方法2。使用Winrar
对于那些想知道如何密码在Windows 11 Home中保护文件夹或使用FAT32,EXFAT或其他文件系统驱动器的人,请考虑使用Winrar等档案软件。 Winrar提供了如何在文件夹上输入密码的选项。这是一个指南:
步骤1。下载并启动温拉尔。
步骤2。在文件资源管理器中找到要密码保护的文件夹。右键单击它,然后选择“ Winrar”。
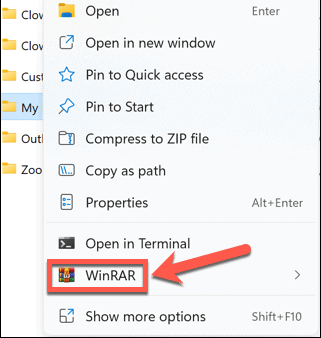
步骤3。确保选择“删除文件”。这样可以防止重复的文件夹,从而维护一个受保护的存档文件夹。
尖端:您可能对如何删除Windows 11/10/8/7中的重复文件感兴趣。
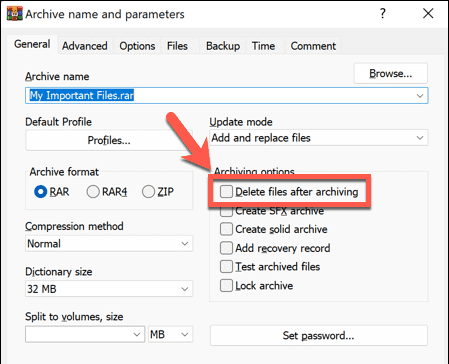
步骤4。单击“设置密码”,输入并确认您的密码,然后单击“确定”以创建存档,然后在Windows 11中的文件夹中添加密码。
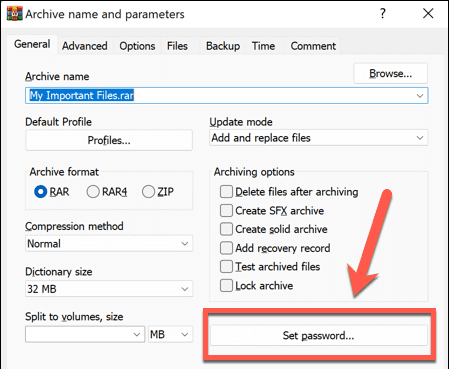
步骤5。通过从Windows Explorer访问锁定文件夹的内容。
步骤6。要解锁文件夹,请选择它,然后从顶部菜单中选择“提取到”。导航到所需的提取位置,输入密码,然后轻松提取文件夹。
方法3。使用最佳的第三方加密工具
尽管EFS和Winrar可以有效地单独使用密码保护文件夹或文件,但由于重复的加密步骤,管理多个文件夹可能会变得笨拙。要获得更有效的解决方案,请考虑使用IEMOA分区助理专业专业人员,该专业人员提供了一次“ Bitlocker”能够立即加密整个磁盘的能力。这样,驱动器上的所有文件夹或文件将通过简单的单击加密。
这是Windows 11/10/8/7中的数据保护方面的独特功能:
☀仅需单击几下即可轻松加密或解密整个磁盘。
☀与所有Windows系统兼容,包括Windows 11/10 Home Edition,特别适合家庭版用户。
☀轻松通过统一接口更改密码,备份恢复键和切换加密。
☀针对具有不同能力水平的用户量身定制,以确保无忧的体验,尤其是对于初学者。
☀采用AES加密算法来满足Microsoft Bitlocker的严格安全标准。
要使用IEMOA分区助理专业专业人员在Windows 11中的密码保护磁盘分区,请按照以下步骤操作:
步骤1。安装并启动IEMOA分区助理专业版。
步骤2。访问“工具”选项卡,然后选择“ Bitlocker”。
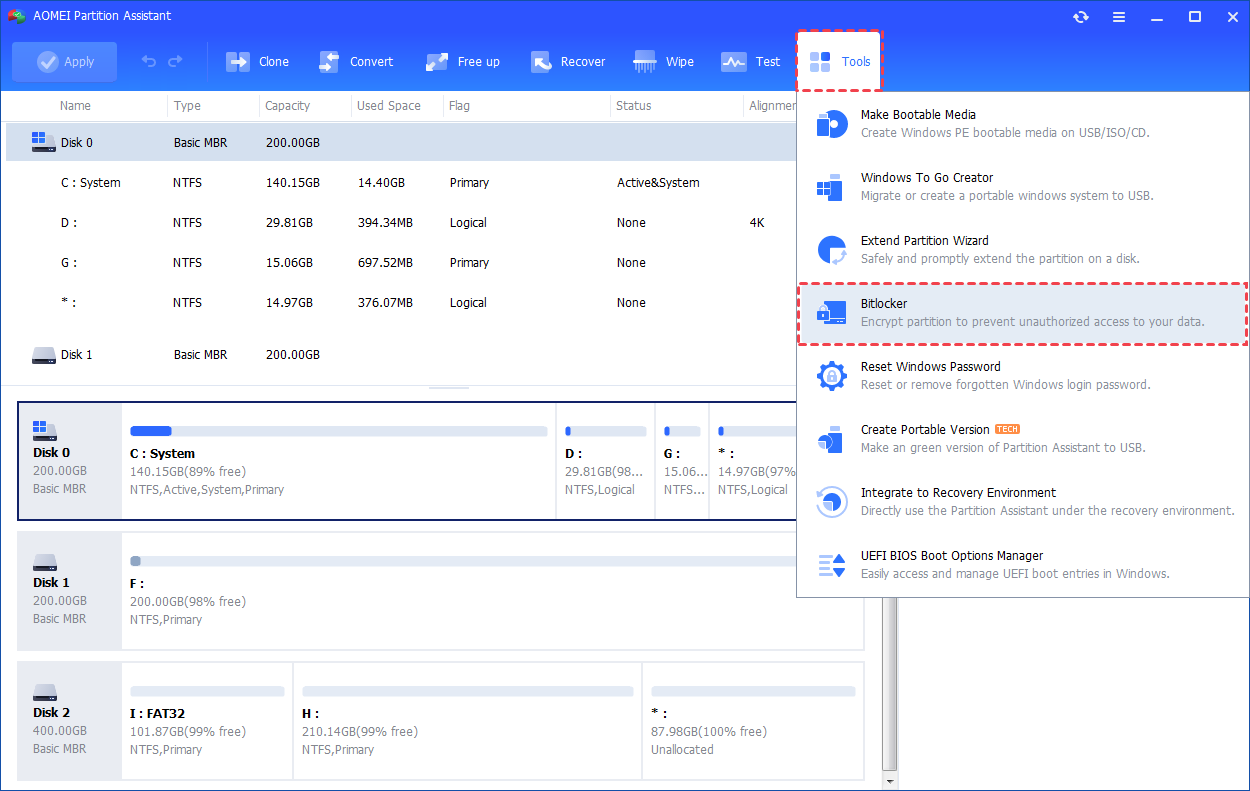
步骤3。选择要加密的驱动器分区,然后单击右键单击“ BitLocker”>“打开Bitlocker”。
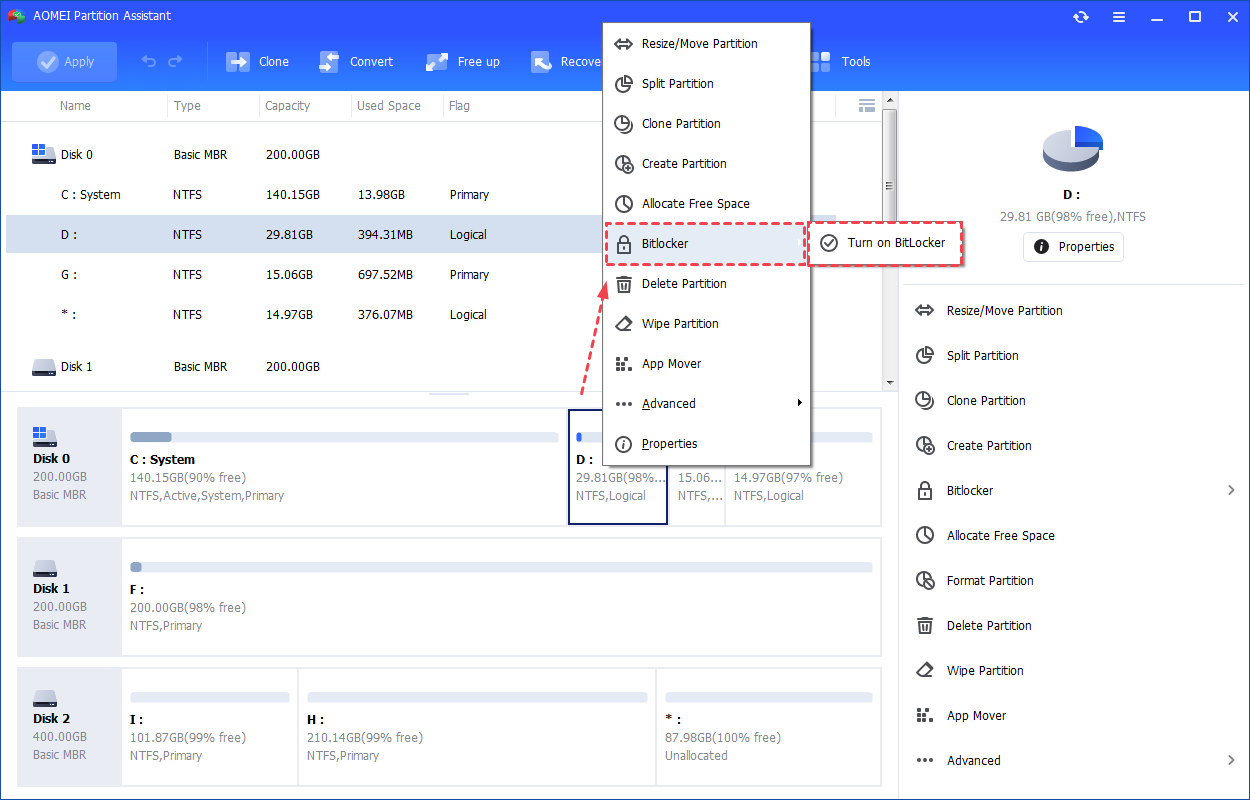
步骤4。找到磁盘,单击“打开bitlocker”
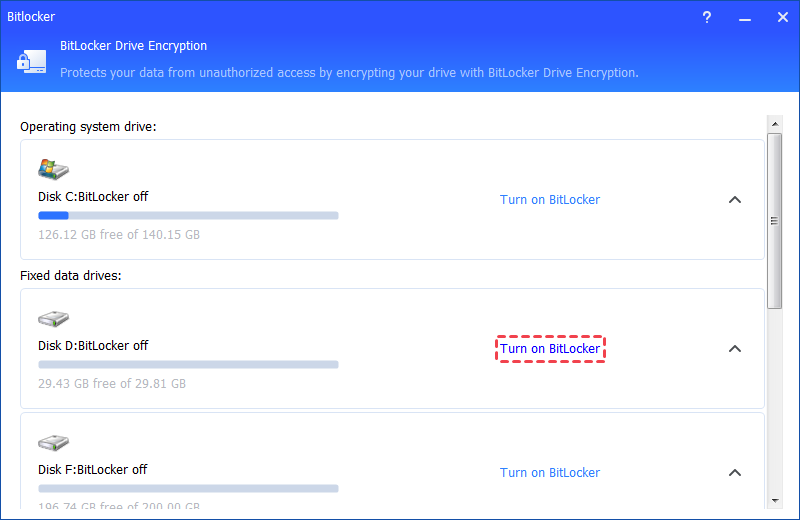
步骤5。设置并确认密码,然后单击“下一步”继续。
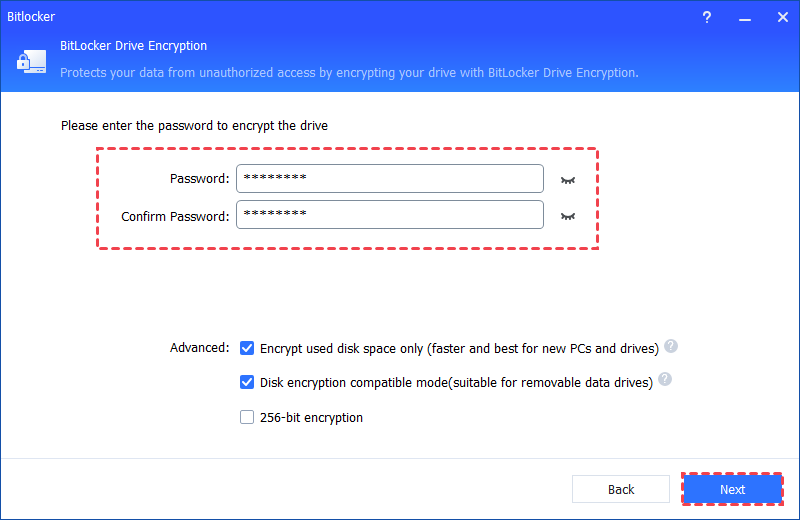
步骤6。选择备份恢复密钥的首选方法:“保存到文件”或“打印恢复密钥”。单击“下一步”。
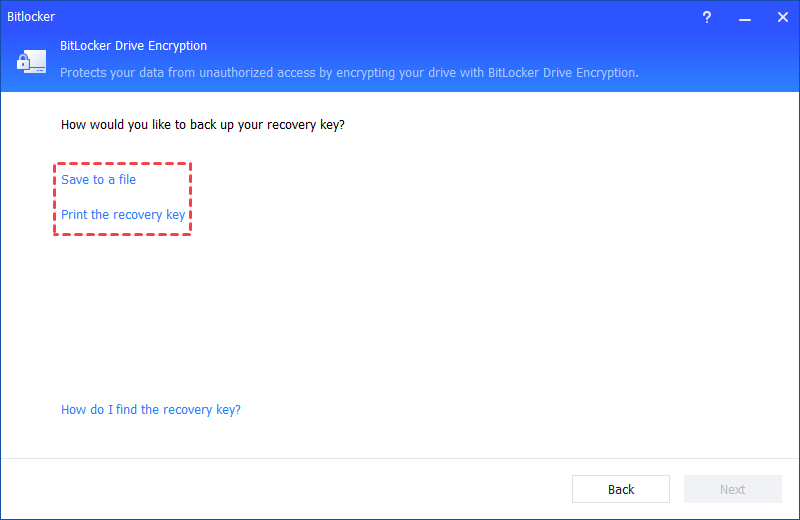
步骤7。单击“应用”以启动磁盘分区的加密过程。
该过程完成后,您的整个驱动器分区将成功锁定密码。
注意:要密码保护所有Windows Server系统上的驱动器分区,请尝试使用IEMOA分区助理服务器版。
结论
本文深入了解如何使用三种不同的方法在Windows 11中保护文件夹。它探讨了EFS和Winrar的文件夹和文件级加密,以及IEMOA分区助理专业专业人员的高级功能。
此外,此多功能工具将其功能扩展到密码保护之外。它有助于执行任务,例如在克隆过程中分配自由空间,将磁盘转换为GPT而不会丢失数据,并移动安装程序以优化C驱动器中的空间。该有用的工具提供了满足不同系统管理需求的全面功能。
