Microsoft社区的一个寻求帮助者报告说,当他试图在更新后启动计算机运行Windows 11时,才能使用蓝屏,显示出读的错误消息,该读物读取“您的PC遇到了Inaccessible_boot_device的错误,需要重新启动”。在Windows 11更新具有停止代码(例如错误代码0x80070002)或仅Accessible_boot_device之后,这种情况尤为常见。
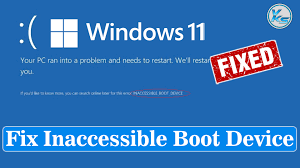
为什么Windows PC上出现“无法访问的启动设备”通知?此错误的具体原因可能会有所不同,但这可能是由于以下常见原因:
•BIOS设置中的启动订单不正确
•损坏或过时的驾驶员
•松散的磁盘连接
•硬件兼容性问题
•磁盘错误或文件系统损坏
•恶意软件或病毒感染
•硬件与其他设备发生冲突
•软件编写错误或与其他程序发生冲突
•损坏的主引导记录或缺少引导配置数据
•损坏的系统文件
知道为什么会发生此错误,让我们用正确的解决方案解决此问题。在下一部分中,我们将分享11种方法,提供有效的技巧并满足您的特定需求。
Windows 11修复了11个无法访问的启动设备
许多解决方案可用于修复Windows 11无法访问的引导设备。在这里,我们列出了11种有用且实用的方法。您可以选择最适合您情况的一种。
修复1。运行Windows启动维修实用程序
当Windows 11中发生无法访问的引导设备问题时,您通常会失去对PC的控制。目前,您可以访问恢复环境并在恢复环境中运行开始维修。
它可以诊断和解决常见的启动问题,并尝试修复任何损坏的系统文件,配置错误的引导设置或有问题的驱动程序,这些驱动程序可能导致无法访问的引导设备错误。
步骤1。启动计算机并按F11,直到打开Windows故障排除屏幕。
笔记:如果您未能使用此方法进入恢复模式,则可能需要使用Windows 11安装DVD或CD。将安装媒体插入服务器中,然后更改启动订单以从媒体启动。
步骤2。在故障排除接口中,选择“高级选项透明
步骤3。选择 ”启动维修”。然后,让Windows修复启动困难,通过遵循屏幕上的方向。重新启动计算机并在修复后检查问题。
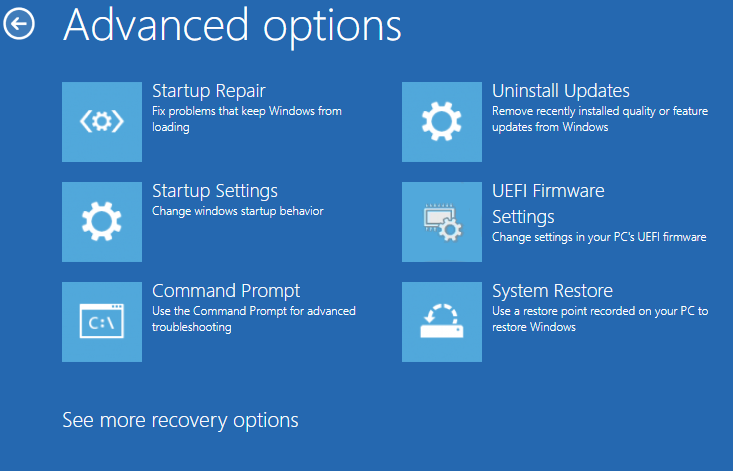
修复2。执行专业启动修复
如果您不熟悉计算机,最好使用工具进行引导修复。 IEMOA分区助手易于使用,并有助于解决许多Windows问题。如果您在Windows 11中看到“无法访问的启动设备”错误,或者您的计算机无法启动并显示空白或死屏,则可以使用它来维修PC。
当蓝屏在Windows 11上显示不可访问的引导设备通知时,您可以按照以下步骤操作:
步骤1。安装并启动IEMOA分区助理。在主选项卡中,请单击“恢复”选项卡并选择“靴子维修”。
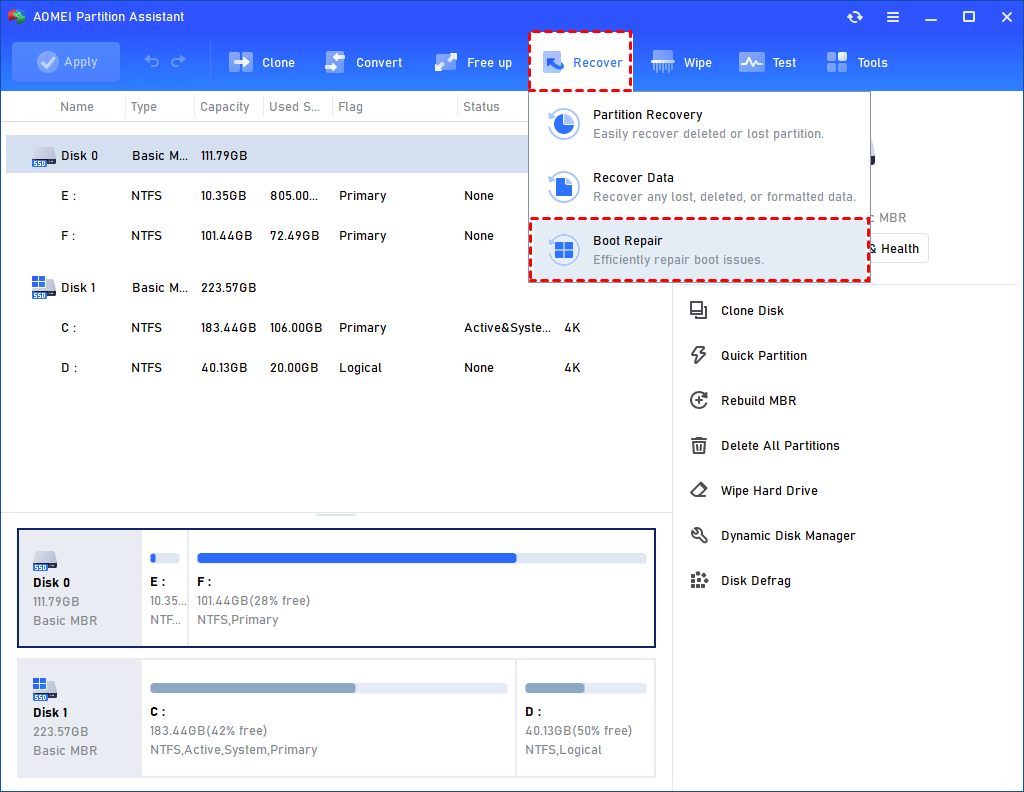
步骤2。启动维修工具将弹出。请点击“下一个”要启动系统的启动条目扫描过程。
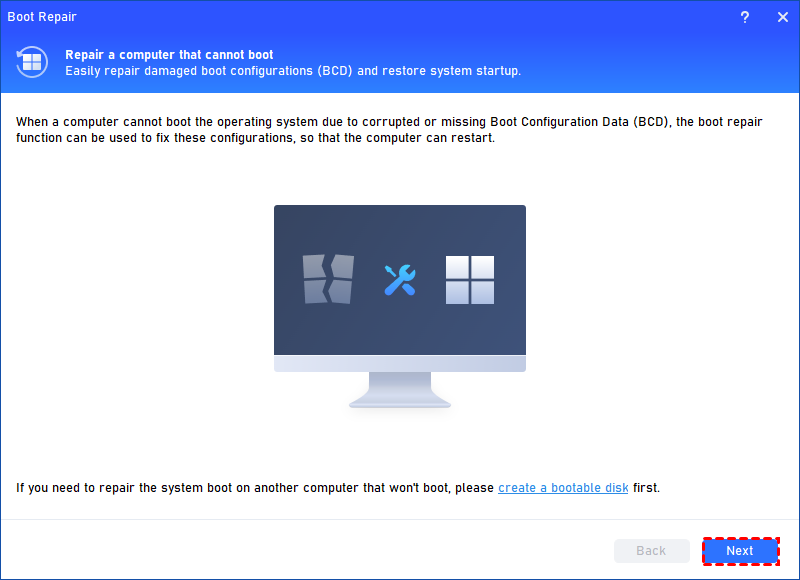
步骤3。该过程完成后,它将显示扫描结果:系统路径,系统版本和引导状态。而且,所有可维修的引导条目都将用于选择。
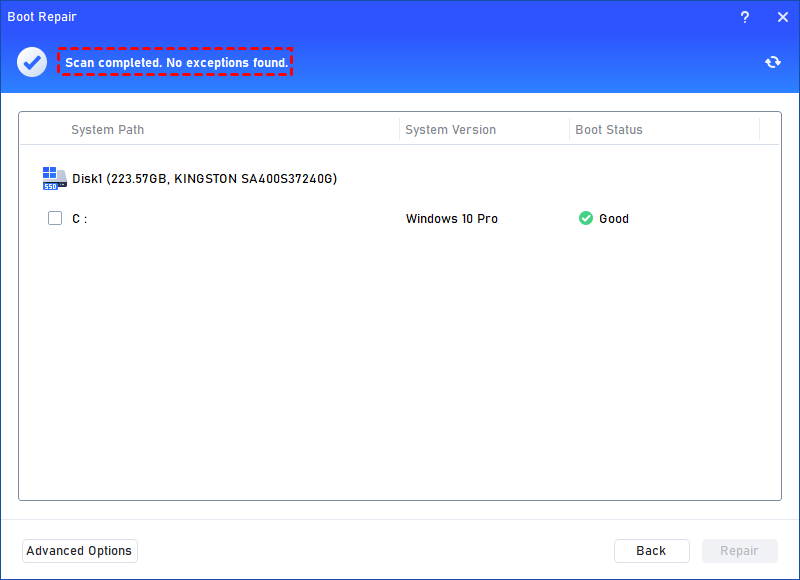
▌高级设置:选择一个存储修复的启动条目的位置。
当前磁盘的重复:系统将从当前磁盘引导,并确保启动文件完成并正常运行。 (默认情况下)
▌为另一个磁盘重复:此操作将修复启动条目或创建新的系统启动条目,以确保系统可以从您选择的磁盘中启动。
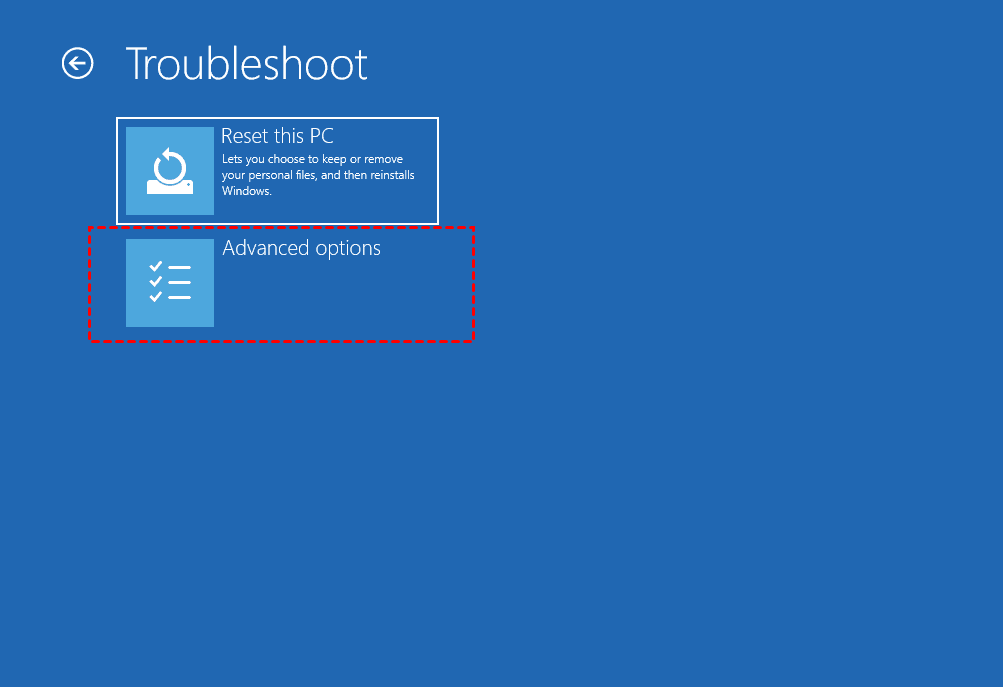
您可以维修当前磁盘或修理到另一个磁盘。建议普通用户对当前磁盘进行维修。
步骤4。选择要维修的一个/多个可修复的引导条目,然后单击“维修”按钮开始启动维修。
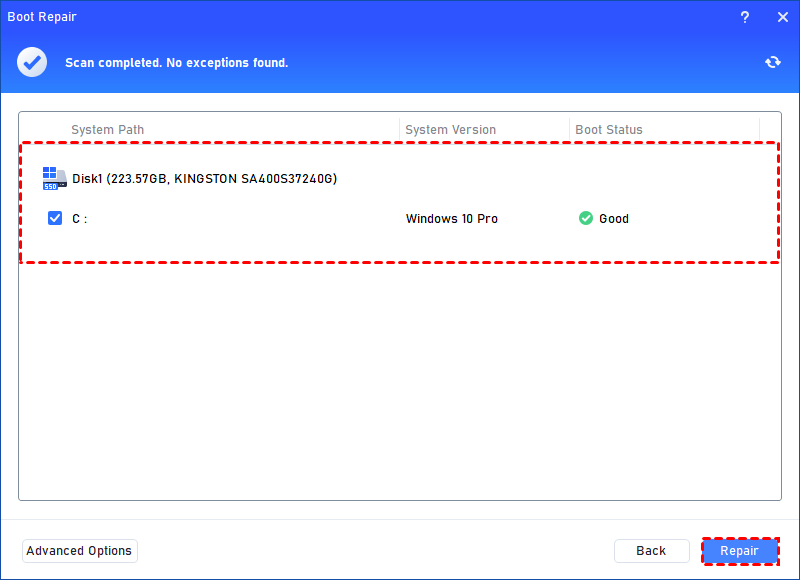
步骤5。等待维修过程完成。完成后,您可以检查维修结果。如果成功,您将得到一个“成功维修”结果。
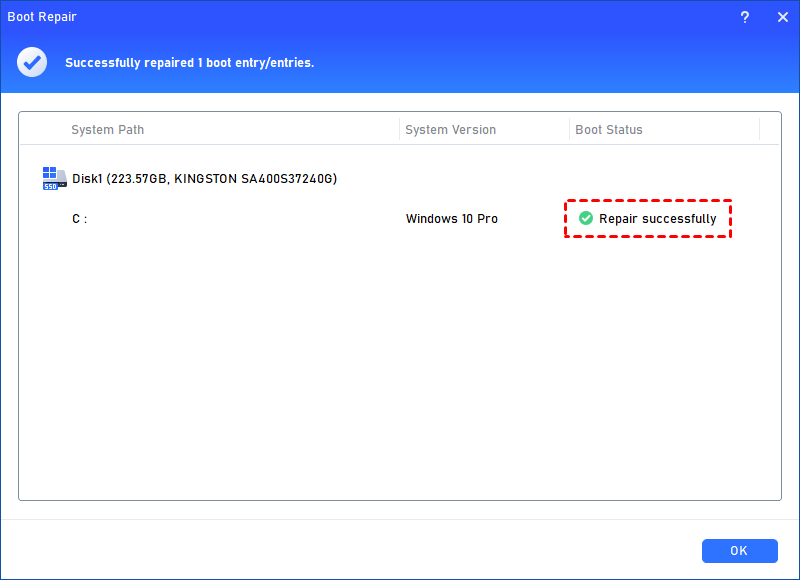
笔记:如果您的电脑完全无法启动,请单击“创建可引导磁盘透明创建winpe的选项“靴子维修”磁盘解决问题。
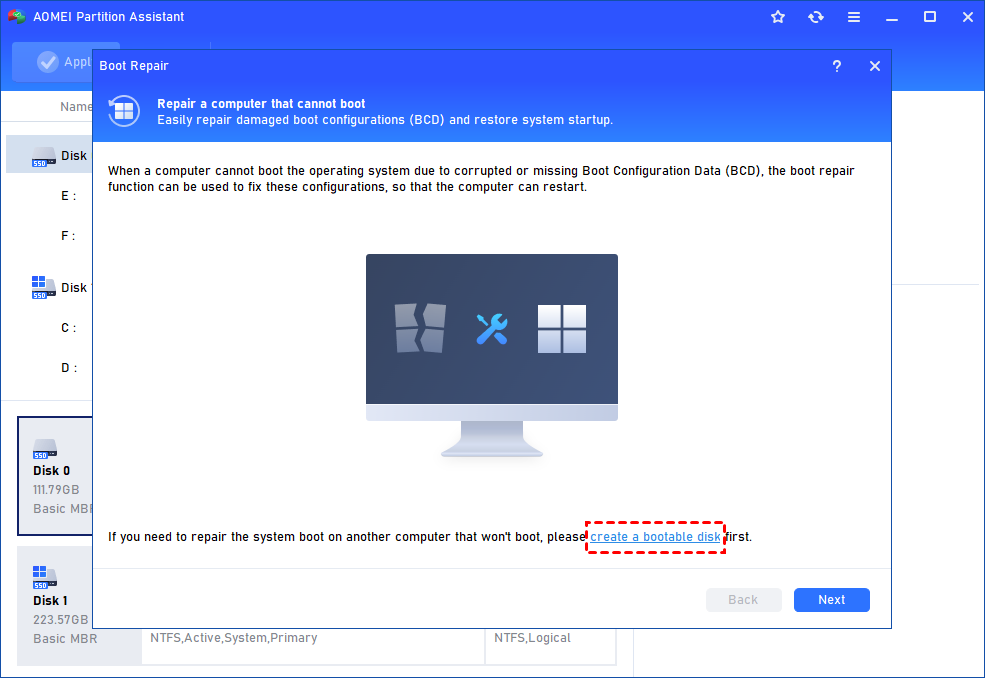
修复3。创建可引导媒体以重建MBR
如果您没有Windows 11安装DVD或CD并且无法访问恢复环境,则可以使用IEMOA分区助手。
此工具允许您创建无需安装DVD或CD的可引导USB闪存驱动器。它具有直接的界面,适合专业人士和初学者。使用此工具,您可以重新获得对设备的控制,并可以轻松进行修理,例如重建MBR,这可能会导致Windows 11的无法访问的启动设备。这是特定步骤。
步骤1。将USB设备连接到任何功能性的Windows计算机,然后安装并启动IEMOA分区助理专业人员。点击 ”制作可引导媒体“ 进而 ”下一个”继续。
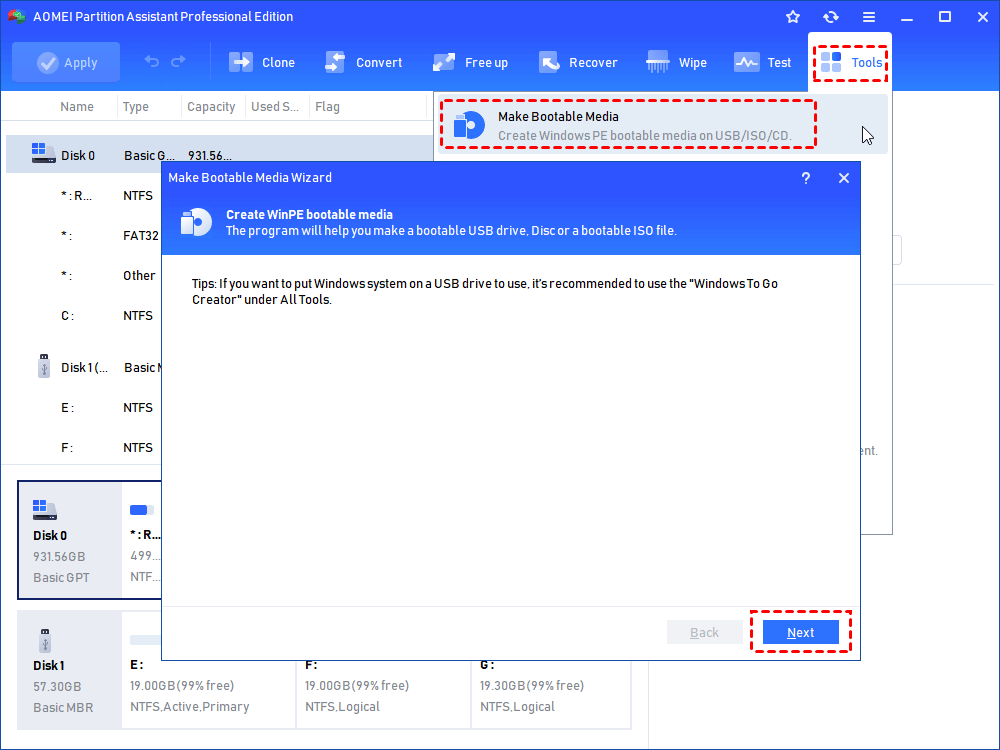
步骤2。在下面选择正确的USB驱动器USB引导设备”然后单击“继续”。
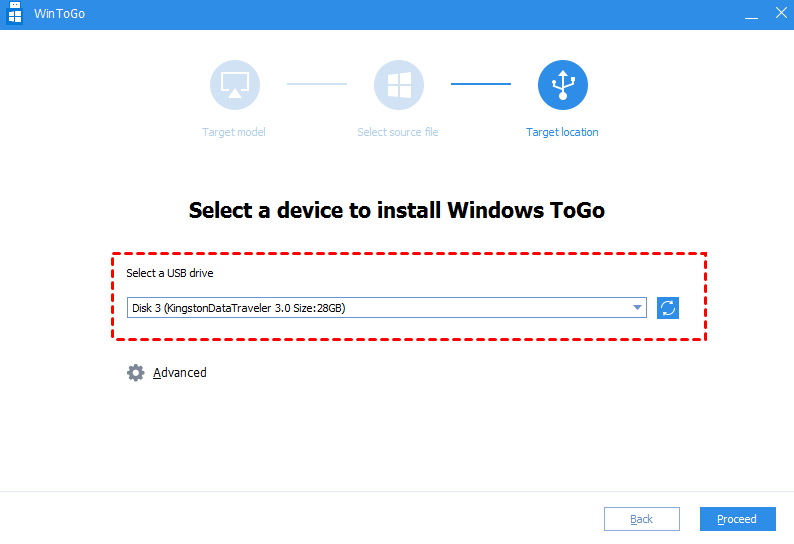
步骤3。USB将格式化,因此请备份任何重要数据。如果您这样做了,请单击“是的“。
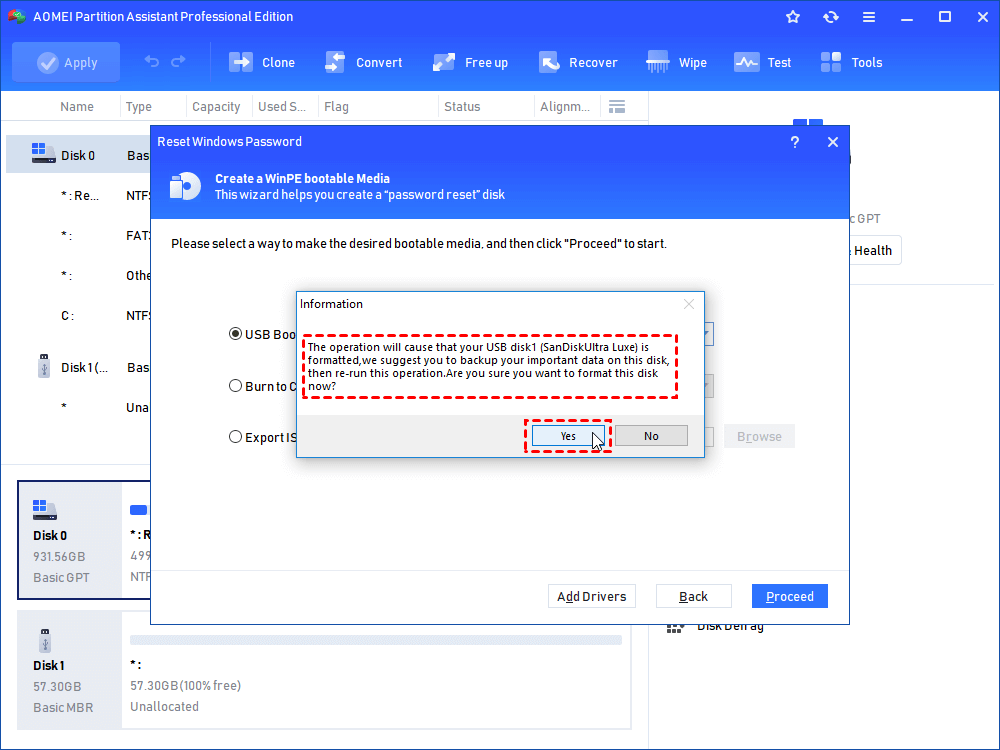
步骤4。然后等待该过程完成。
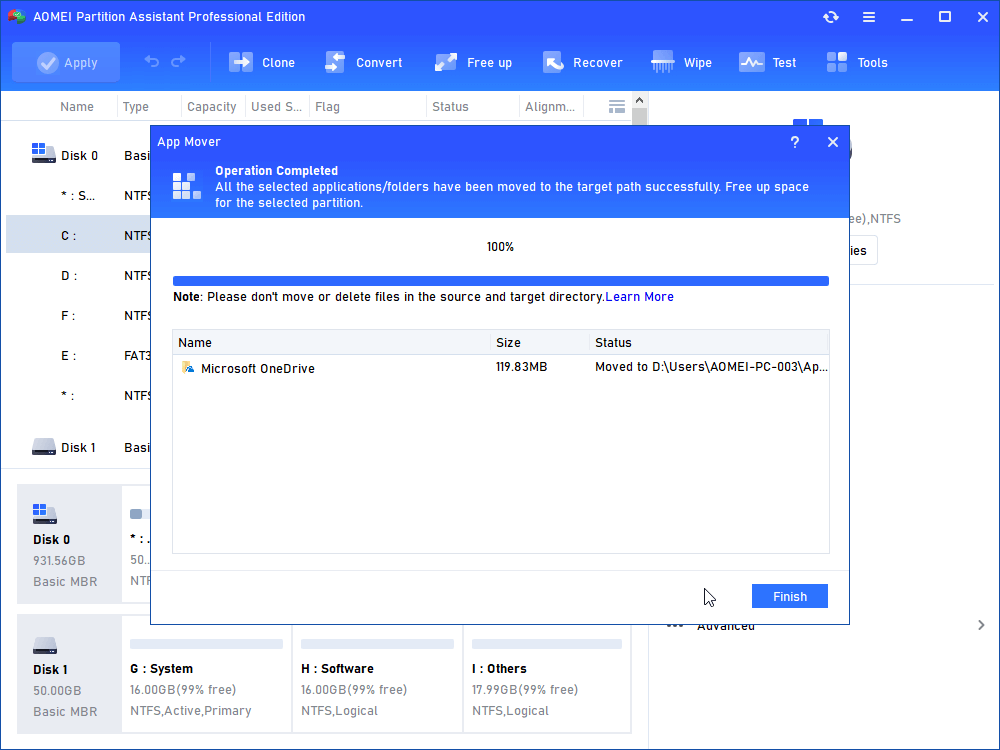
笔记:可启动的USB驱动器应包含预装的IEMOA分区助理专业人员。
过程完成后,将可引导的USB驱动器插入有引导问题的计算机中,并在“启动”菜单中调整启动订单以从可引导USB棒中引导。然后,您可以在系统的主要硬盘上重建MBR。
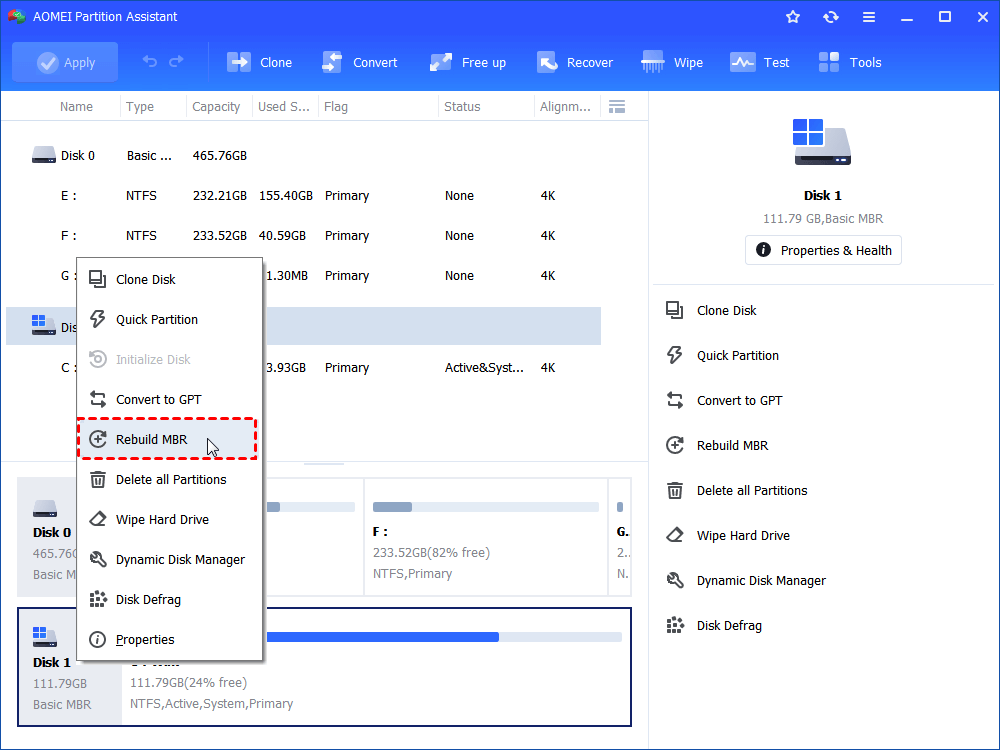
修复4。检查磁盘连接
如果磁盘松散地连接,系统将无法正确检测硬盘驱动器或SSD,从而阻止其找到启动计算机所需的操作系统。结果,您将在Windows 11中看到InAccessible_boot_device停止代码。
步骤1。要检查HDD或SSD是否正确连接,请关闭并拔下计算机,或打开笔记本电脑的背面。

步骤2。在内部找到驱动器,并确保将其安全地插入主板。然后,关闭计算机,将其插入并再次打开。

修复5。回滚Windows 11更新
如何在Windows 11中修复无法访问的启动设备?您可以通过输入恢复环境来尝试回滚Windows 11更新。
步骤1。选择故障排除>高级选项>卸载更新来自Winre。
步骤2。选择要卸载的更新,请按照屏幕上的说明进行操作,然后等待该过程完成。
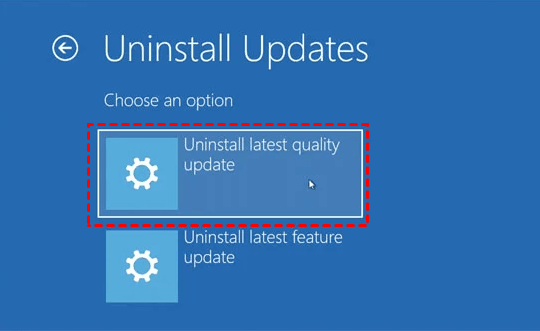
修复6。运行系统文件扫描
运行系统文件扫描可以检查并修复可能导致引导问题的系统文件。此过程确保成功引导所需的基本系统文件处于健康状态,解决了无法访问的启动设备错误并允许系统正确启动。
步骤1。类型 ”命令提示”在搜索框中,选择它,然后作为管理员运行。
步骤2。输入命令“dism.exe /在线 /清理图像 /RestoreHealth”然后按“进入”。
步骤3。接下来,键入“SFC /扫描”然后按“进入”。耐心地等待它的完成。
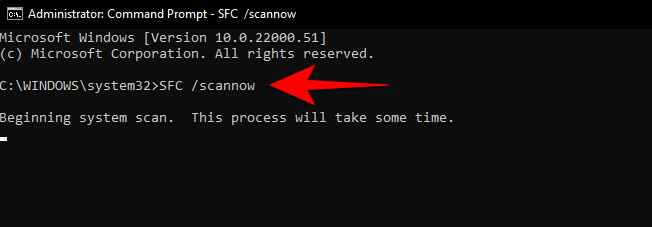
修复7。更新设备驱动程序
过时或不兼容的驱动程序将导致引导问题并触发Windows 11无法访问的引导设备的错误。通过将设备驱动程序更新为最新版本,将增强驱动程序的稳定性和功能,从而确保与操作系统的兼容性并解决可能导致无法访问的启动设备Windows 11的任何已知问题。
步骤1。右键单击”开始”按钮并打开“装置经理”。
步骤2。单击以展开IDE ATA/ATAPI控制器列表,然后右键单击选择“更新驱动程序”。
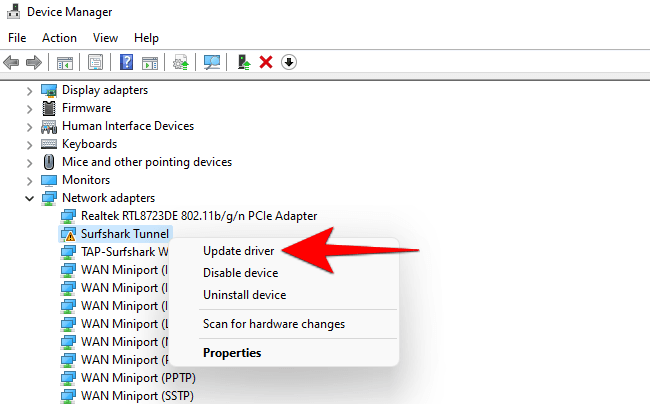
步骤3。在新界面中,您可以根据要求选择一个选项。

步骤4。然后按照说明完成所有过程。
修复8。重置BIOS配置
有时,不正确或不兼容的BIOS设置可能会导致系统的引导过程发生冲突。将BIOS配置重置为其默认设置可以消除任何错误配置或冲突参数,从而创建一个干净稳定的启动环境。
步骤1。在此过程中重新启动计算机,然后按F2/del进入BIOS。
笔记:如果您不知道如何在Windows 11上输入BIOS,则IEMOA分区助理为您提供UEFI BIOS BOOS选项管理器功能。
步骤2。转到高级选项菜单,然后将配置SATA的模式更改为AHCI。通过点击F10保存并退出BIOS。
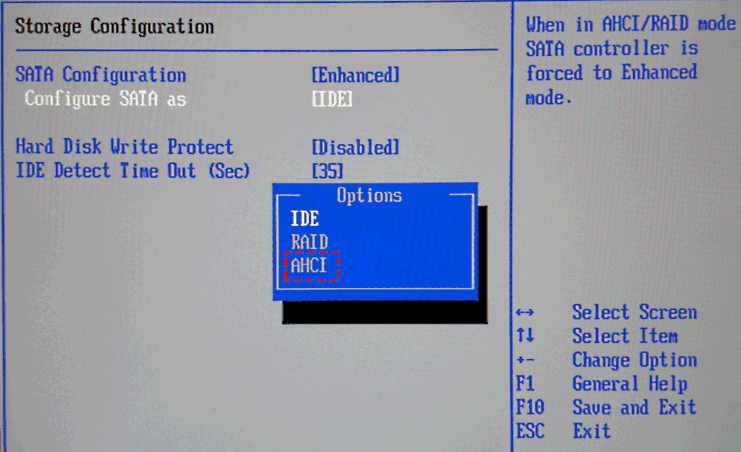
修复9。运行检查磁盘扫描
运行检查磁盘(CHKDSK)扫描以获取无法访问的引导设备问题Windows 11修复程序也可能有效。它检测并修复可能导致引导问题的任何文件系统或磁盘错误,并确保系统的完整性和功能。通过执行它,您可以解决错误并允许系统成功启动。
步骤1。打开“开始”菜单搜索栏并键入“ CMD”,然后选择“作为管理员运行“。
步骤2。输入命令“chkdsk /f /r x:”(用适当的驱动字母替换X)并点击Enter。这将启动使用“使用”驱动器错误的扫描chkdsk”。如果发现任何错误,您将收到通知,但不会尝试在没有命令的情况下自动修复它们。
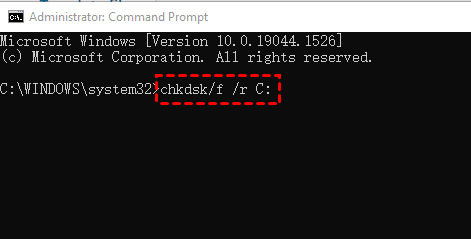
步骤3。收到在下一个系统重新启动期间检查磁盘的提示后,按“y”。
步骤4。重新启动计算机以验证其功能。
提示: 选择一个强大的软件来深入检查磁盘健康
但是,检查磁盘主要集中于检测和修复文件系统和磁盘错误。它可能无法解决引起引导问题的更复杂的基本问题。
如果您已经下载了IEMOA分区助手,您可以直接使用其检查磁盘函数来修复无法访问的引导设备问题。它提供了对磁盘健康的全面分析,使您能够确定文件系统和磁盘错误以外的潜在问题。它可以检测可能导致引导问题的不良部门,磁盘损坏和其他物理磁盘问题。
此外,它还提供了高级磁盘管理功能,例如磁盘表面测试和智能监视,从而更深入了解磁盘的整体健康和性能。
步骤1。右键单击目标SSD,然后点击“特性”>“健康(智能)”查看磁盘的状态。
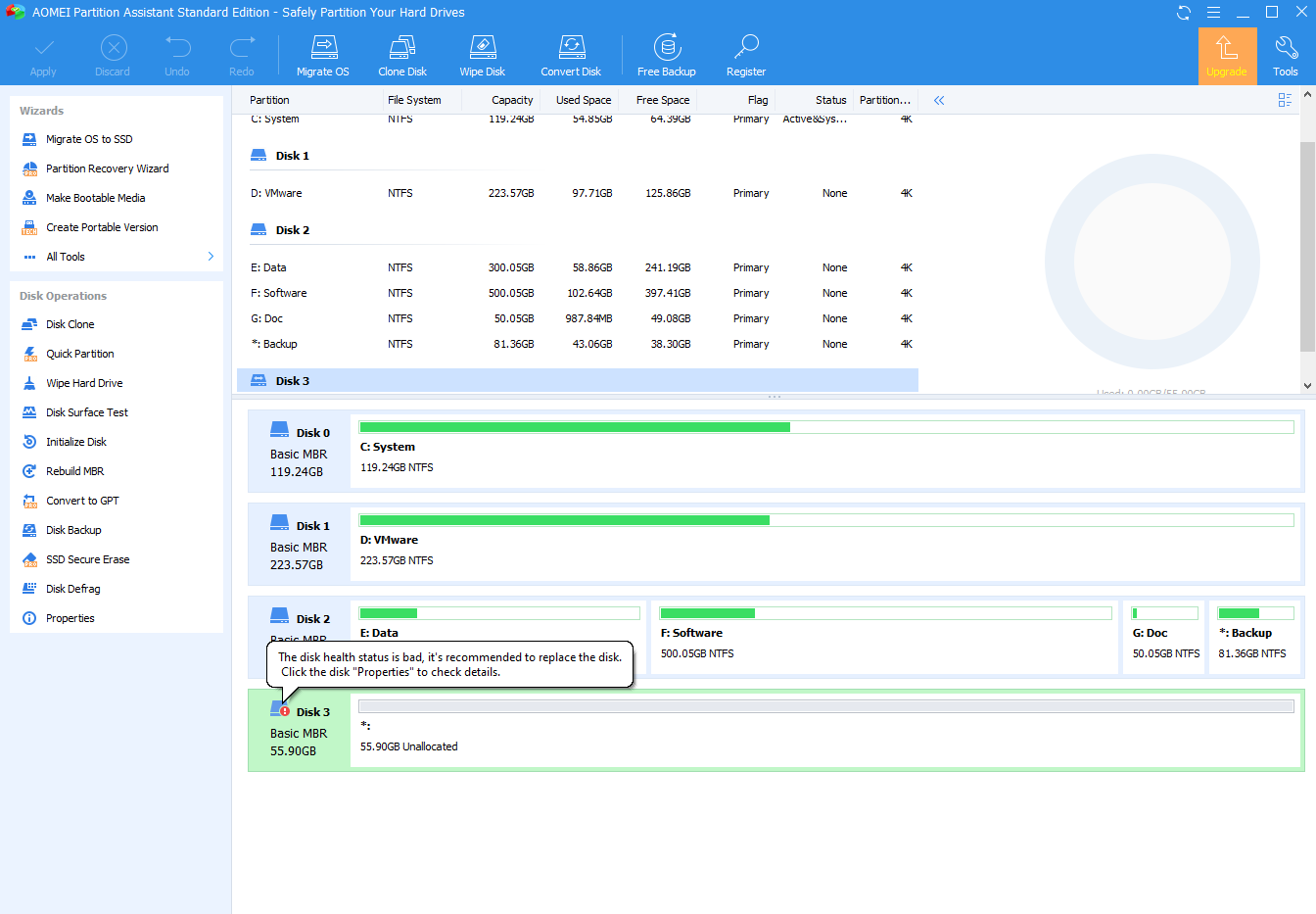
您会看到磁盘的不同三种情况。
▌情况1。健康状况:好
它显示您的磁盘状况良好,可以自信地使用,您可以继续照常使用。
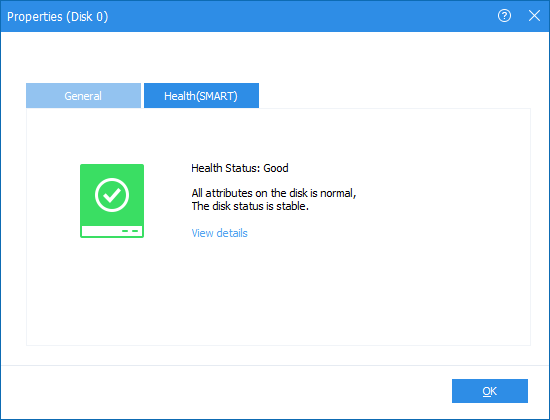
▌情况2。健康状况:谨慎
它表明一个或多个属性接近阈值。该磁盘仍然可以正常使用,但是建议在某些事故中备份重要数据。
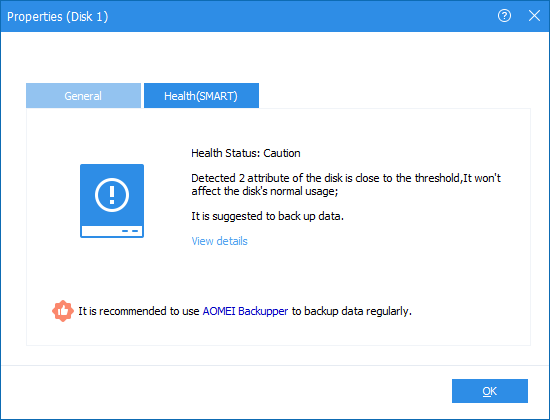
▌情况3。健康状况:不良
这种情况意味着一个或多个属性等于或小于阈值。磁盘可能很快损坏并导致数据丢失。建议尽快将其替换为新的。
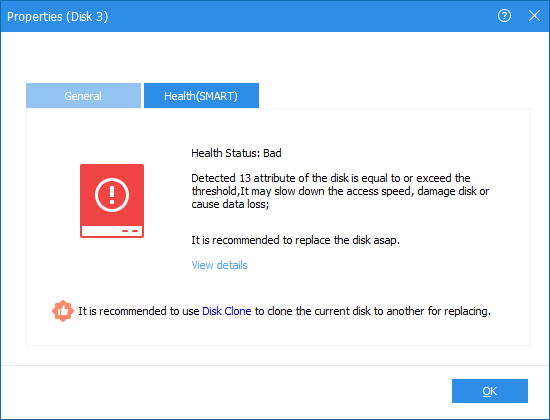
步骤3。在每个接口中,您可以单击“查看详细信息”以查看详细值,红色的文本表示项目的值等于或超过阈值。
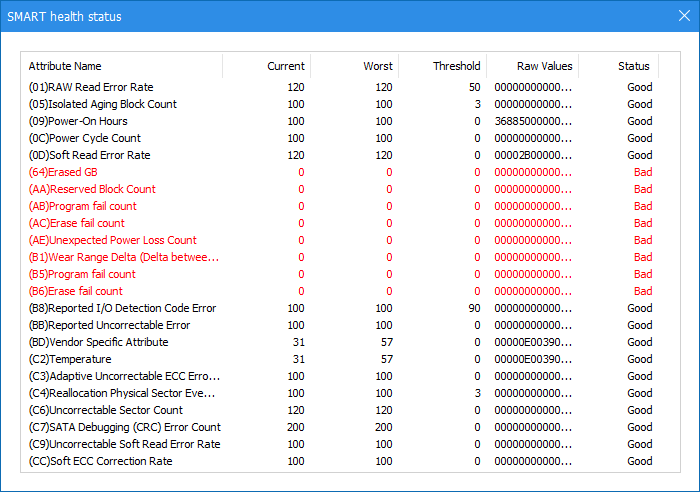
修复10。滚动Windows 11回到还原点
通过选择早于错误发生的还原点,您可以将系统恢复为先前的稳定状态,从而消除可能导致引导问题的任何更改或冲突。
步骤1。按“win + r”快捷方式打开跑步。
步骤2。在运行窗口的打开框中,键入“滚动“。
步骤3。点击 ”好的“打开”系统还原“。
步骤4。按“下一个“ 按钮。
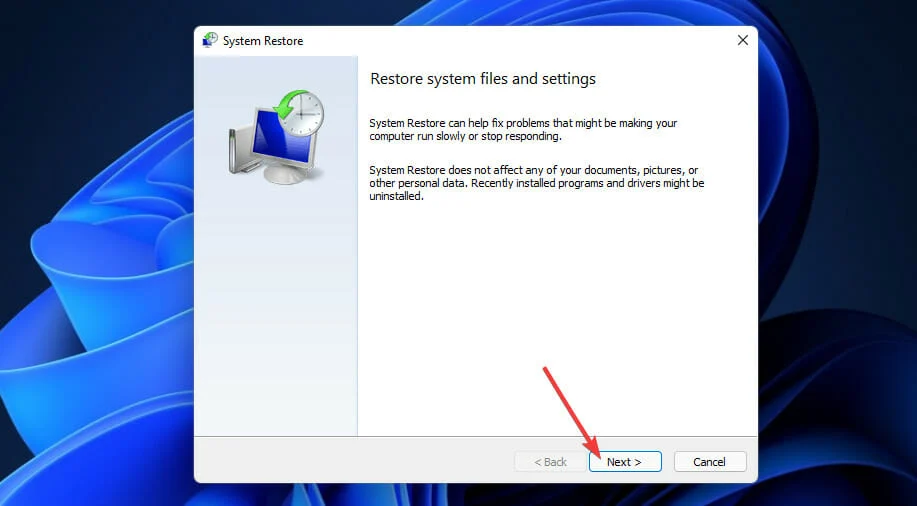
步骤5。如果有一个选项显示更多还原积分“,选择该复选框。
步骤6。选择一个还原点,该点将将Windows 11恢复到无法访问的启动设备Windows 11错误发生在您的PC上之前的时间。另外,您可以选择最古老的还原点。
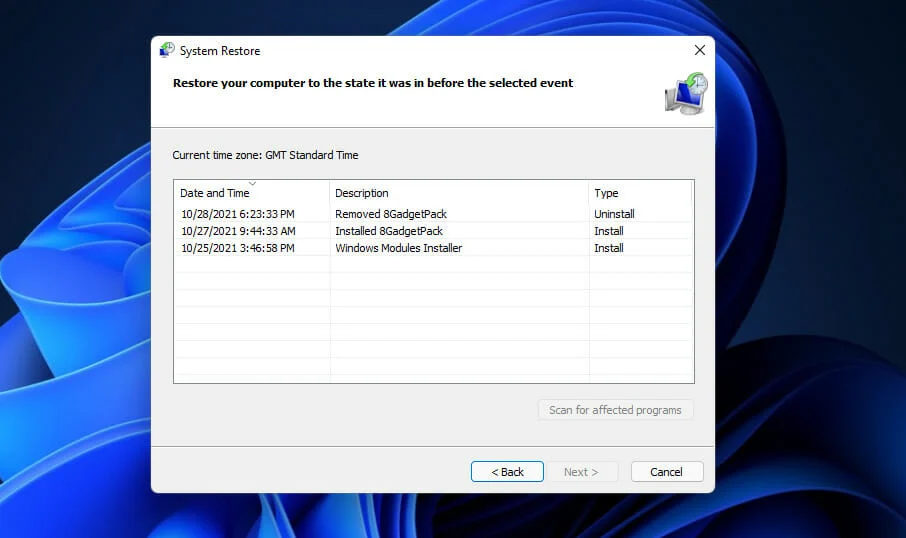
步骤7。单击“下一个“ 按钮。
步骤8。点击 ”结束”启动修复过程。
修复11。重置Windows 11
重置Windows 11将重新安装操作系统组件和系统文件,将系统设置配置为默认状态,以删除可能导致引导问题的错误配置,冲突以及损坏或损坏的文件。
步骤1。点击 ”开始”然后转到“设置”。
步骤2。在系统选项卡上,选择“恢复”。
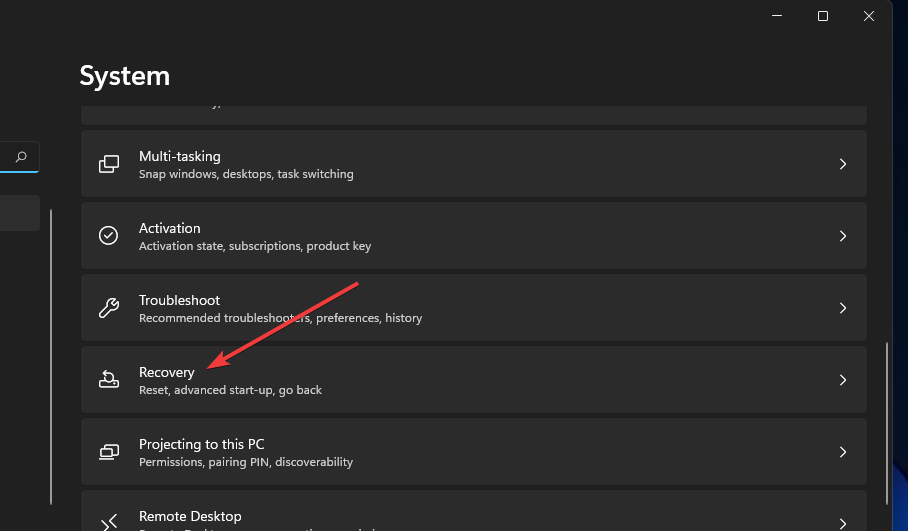
步骤3。按 ”重置这台PC”。
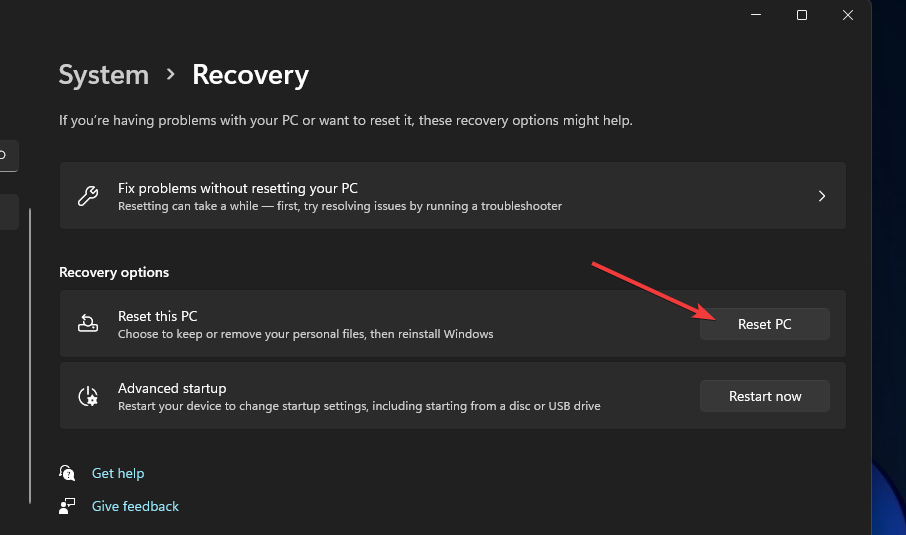
步骤4。在“重置这台PC”实用程序,选择“保留我的文件”。
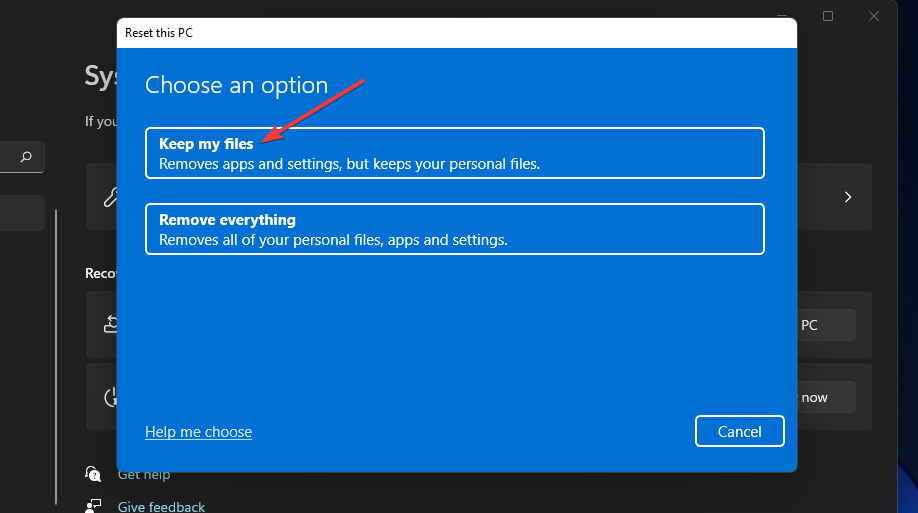
步骤5。单击“本地重新安装“ 选项。
步骤6。选择 ”下一个”继续。
步骤7。最后,单击“重置”确认重置过程。
提示:如何使用IEMOA分区助手进行数据安全?
您可能会意识到,在计算机使用过程中随时随地可能发生事故。这就是为什么强烈建议使用IEMOA分区助手来确保数据安全的原因。这个功能强大的软件提供了实现这一目标的各种解决方案。
提示1。定期创建备份
IEMOA分区助手特色克隆磁盘用于完整系统备份和灾难恢复的工具。您可以将整个Windows 11备份到外部硬盘驱动器,包括应用程序,数据和操作系统。事件发生后,您可以快速将其恢复到以前的状态并检索重要数据。
顺便说一句,升级SSD或HDD时,这也是一个非常有用的功能。
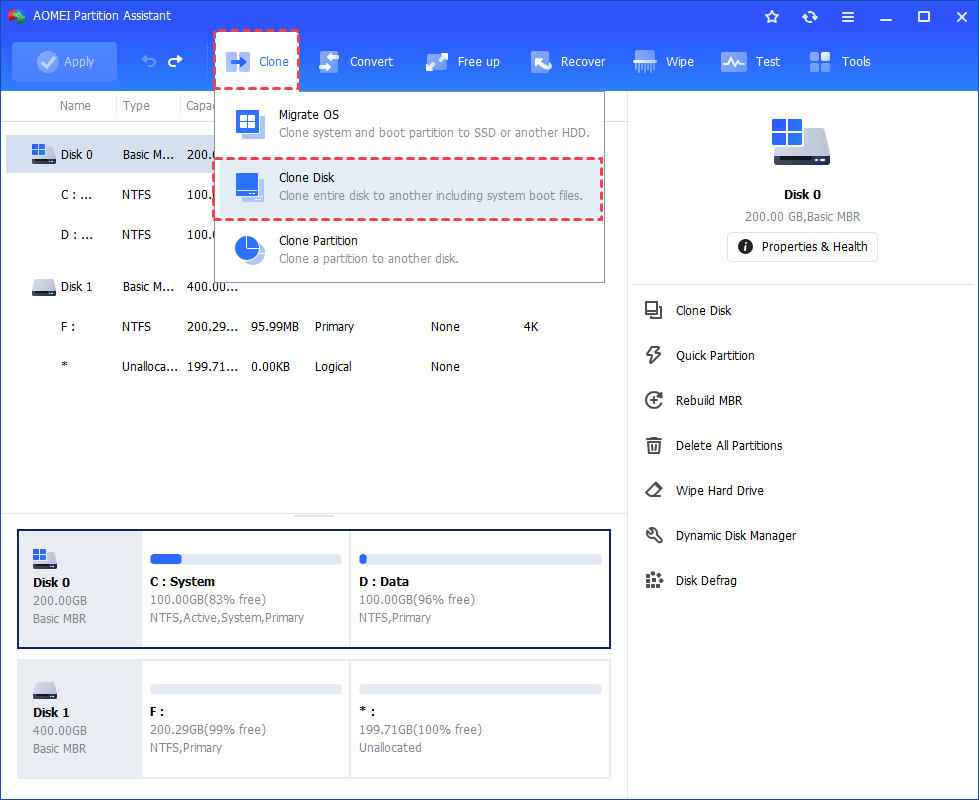
提示2。事故发生后恢复数据
如果您通常不备份数据并面临不可访问的引导设备问题之类的问题,那么IEMOA分区助手仍然可以提供帮助。
其恢复数据功能可以从系统崩溃,永久删除,格式化等中恢复丢失的数据。无论是图片,视频,电子邮件,甚至是您丢失的网站书签,它都可以帮助您有效地找到它们!
更多阅读:如何修复“停止代码WDF_Violation”蓝屏错误? (3个快速修复!)
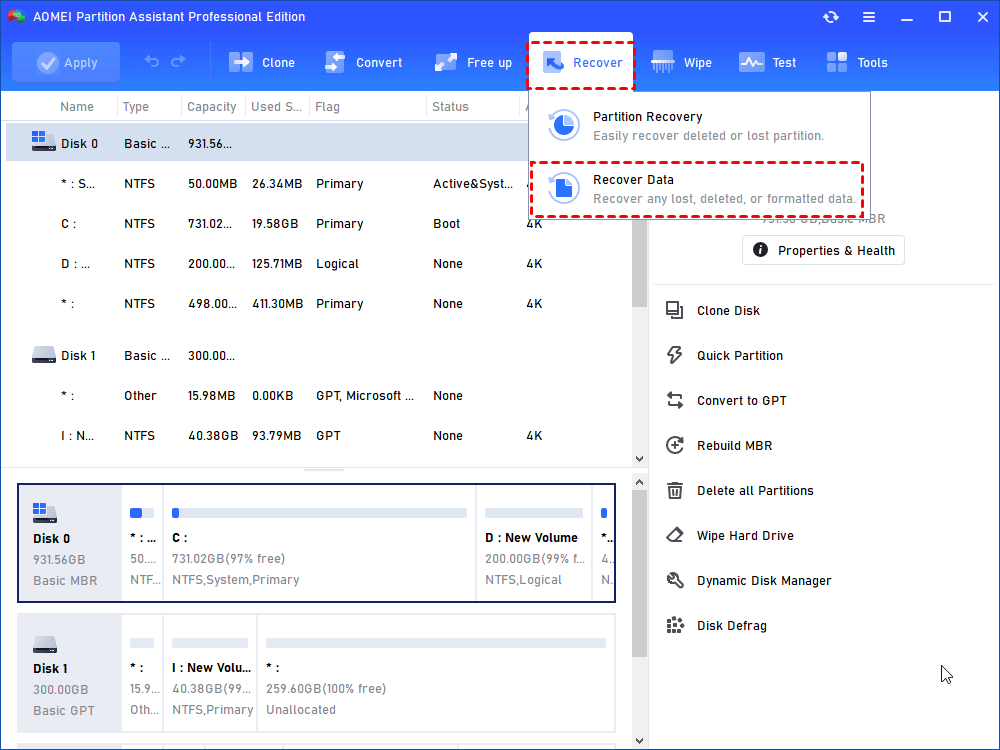
结论
让我们对今天的主题进行简短的评论。关于无法访问的启动设备Windows 11,我们列出了几个可能的原因,并为此提供11个有用的实用修复程序。如您所见,在解决过程中,IEMOA分区助手在解决问题方面发挥了积极的作用。
该多功能软件不仅可以在检查磁盘健康和备份数据方面充分显示其才能,而且还可以将应用程序移至另一个驱动器,在MBR/GPT之间转换,安全擦除SSD等。该功能强大的工具还为Windows Server用户提供了服务器版本,以便在管理设备时享受便利和效率。
